Импорт данных в Excel 2007
| Автор: | Индык Игорь Викторович |
| e-mail: | exelentc@yandex.ru |
Как импортировать в Excel файл в формате txt?
Импортировать txt-файлы можно двумя способами, которые в конечном итоге приводят к одному Мастеру текстов (импорт) и одному результату.
1. Находясь в книге Excel, в верхнем левом углу нажмите кнопку Microsoft Office, затем выберите команду Открыть. В появившемся диалоговом окне Открытие документа, в поле Тип файлов, выберите Текстовые файлы. В окне просмотра у вас появятся все текстовые файлы, укажите нужный файл и нажмите кнопку Открыть.
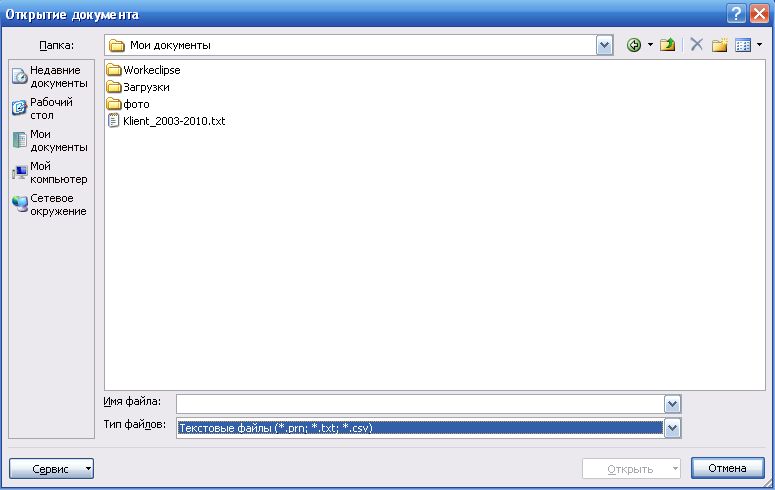
Программа автоматически запустит Мастер текстов (импорт).
2. Находясь в книге Excel, на вкладке Данные в группе Получение внешних данных нажмите кнопку Из текста. У вас появится диалоговое окно Импорт текстового файла, аналогичное окну Открытие документа п.1. В данном диалоговом окне укажите файл, который необходимо импортировать и нажмите кнопку Импорт.

Программа автоматически запустит Мастер текстов (импорт).
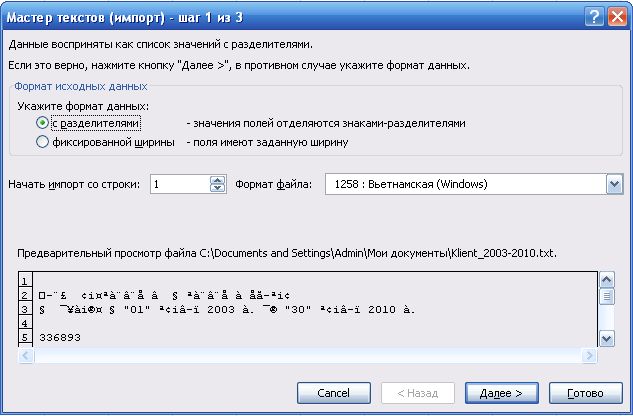
В Мастере импорта текста на первом этапе вам необходимо указать Формат данных: с разделителями или фиксированной ширины. Вариант с разделителями подходит, если вы знаете, какие знаки используются в виде разделителей или же таблица имеет двух и более уровневую структуру. Формат данных фиксированной ширины подходит в тех случаях, если вы не можете четко определить, что является разделителем в txt-таблице, или таблица имеет границы, которые нужно удалить.
Второй важный момент - Формат файла. Из выпадающего списка вы можете выбрать нужную кодировку текста, если программа не смогла автоматически верно распознать текст.
Начать импорт со строки - укажите с какой строки необходимо начать импорт файла. Так вы можете не импортировать заглавие таблицы, колонтитулы или другой текст, который находится до таблицы и который все равно будет порезан в результате импорта таблицы.
Если на первом этапе вы указали все необходимые данные нажмите кнопку Далее.
На втором этапе Мастера импорта текстов у вас может быть два варианта действий.
1. Если на первом этапе вы указали, что у вас формат данных с разделителями, то здесь вам необходимо выбрать тип разделителя, либо же указать свой.
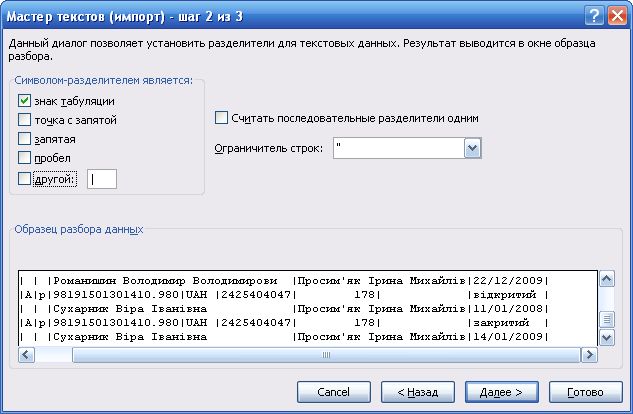
2. Если на первом этапе вы указали, что у вас формат данных фиксированной ширины, то в окне Образец разбора данных у вас есть возможность проставить все необходимые разделители, т.е. вручную расставить колонки в таблице. Линии-разделители устанавливаются путем одноразового клика по шкале, в верхней части окна, или области просмотра. Удалить линию-разделитель можно путем двойного клика по ней.
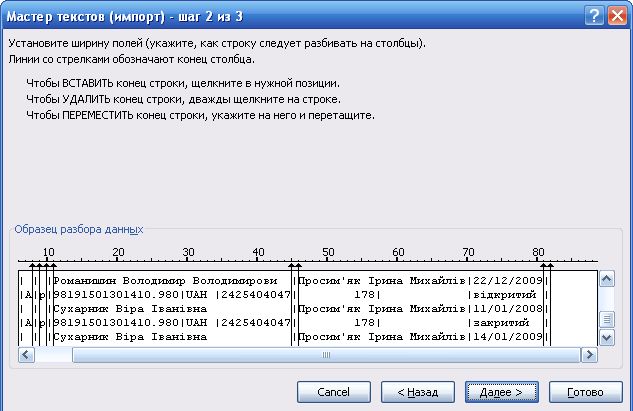
После выбора разделителей/установления столбцов вручную нажимаем кнопку Далее.
На третьем этапе Мастер импорта текста предлагает установить формат колонок. По умолчанию стоит Общий.
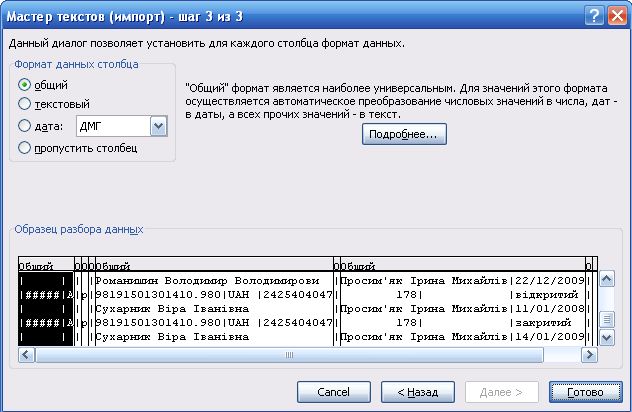
Нажимаем кнопку Готово.
У меня файл в формате csv, открывается в Эксель в одну строчку, как его преобразовать в таблицу?
Проще сразу его импортировать в виде таблицы, ведь он таковым и является, только с запятыми (или точкой с запятой) в виде разделителя. Для этого, находясь в книге Excel, на вкладке Данные в группе Получение внешних данных нажмите кнопку Из текста.

У вас появится диалоговое окно Импорт текстового файла, в котором укажите файл, который необходимо импортировать и нажмите кнопку Импорт.
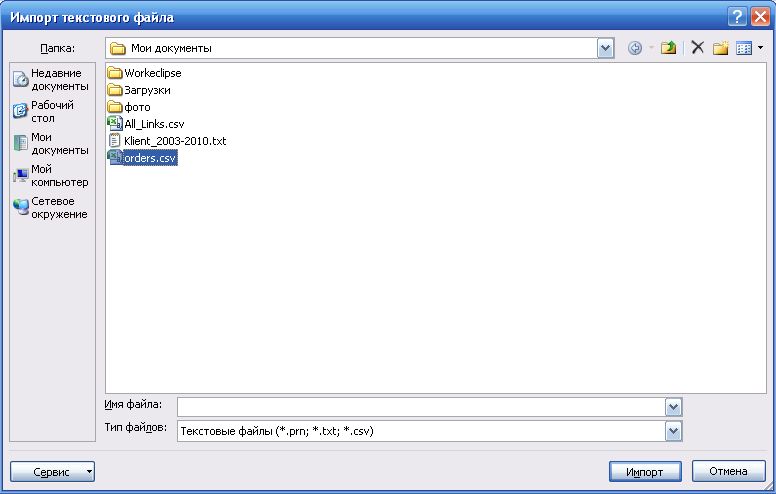
Сразу же откроется диалоговое окно Мастер текстов (импорт). На первом шаге в поле формат данных укажите с разделителями.
На втором шаге в поле Символом разделителем является отметьте - запятая (точка с запятой).
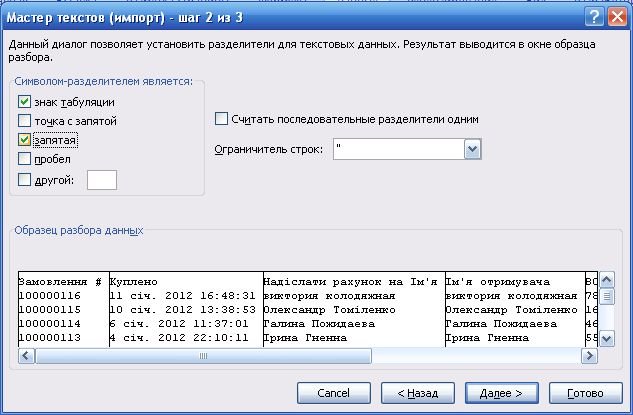
На третьем шаге, если есть необходимость, укажите формат столбцов.
После нажатия кнопки Готово файл csv будет корректно импортирован в Excel и преобразован в таблицу.
У меня есть таблица в формате txt со всеми линиями границ, как мне импортировать ее в Excel, чтобы этих границ не было?
Перед тем, как осуществить импорт таблицы зайдите в txt-файл и скопируйте фрагмент линии границы.
Во время импорта таблицы в Мастер текстов (импорт) на первом шаге в поле Укажите формат данных отметьте с разделителями.
На втором шаге в поле Символом-разделителем является отметьте пункт другой и установив курсор в поле для ввода символа нажмите комбинацию клавиш Ctrl+V. Таким образом, вы выберите в качестве разделителя линию границы таблицы.
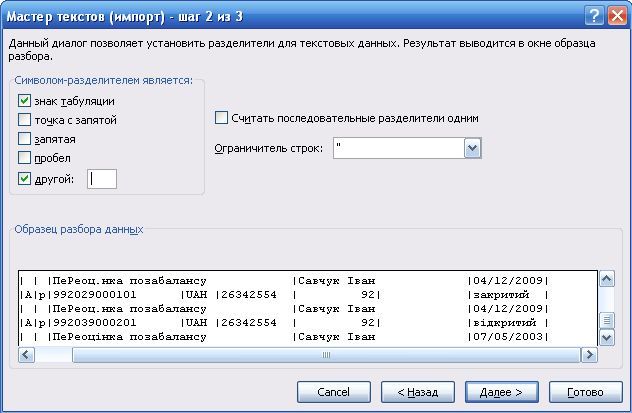
Во время импорта txt-файла, числа, в которых разделители точки, Эксель воспринимает как даты и после импорта вернуть им прежнее значение не удается. Как обойти эту проблему?
Для того, что бы дробные числа с разделителем в виде точки отображались корректно в Excel, во время импорта файла на третьем шаге Мастер текстов (импорт) в окне Образец разбора данных выделите столбик, который содержит дробные числа, и в поле Формат данных столбца выберите текстовый.
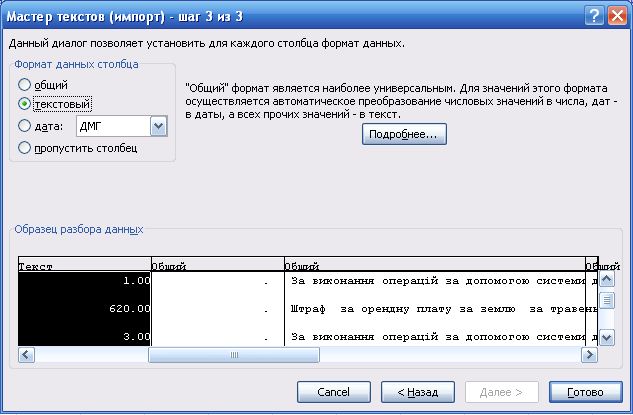
После импорта данных выделите столбец, который содержит дробные числа с точкой. С помощью комбинации клавиш Ctrl+H откройте диалоговое окно Найти и заменить. В поле Найти укажите точку, в поле Заменить на - запятую. Нажмите кнопку Заменить все - замена будет произведена только в рамках выделенного столбца.

Теперь, с помощью меню Формат ячеек группы Ячейки вкладки Главная, измените формат столбца с Текстовый на Числовой.
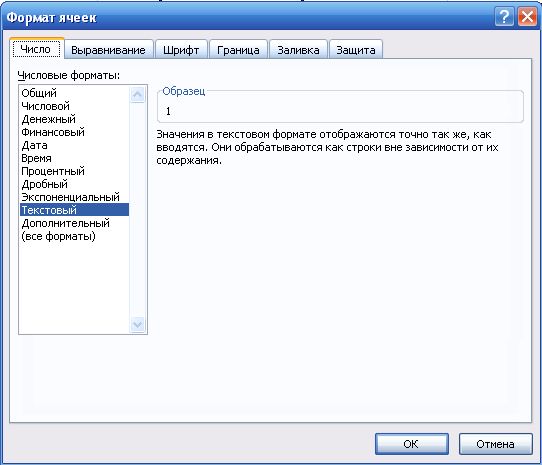
Можно ли в Excel подключиться к данным базы Access что бы они автоматически обновлялись?
Да, для этого находясь в книге Excel через вкладку Данные в группе Получить внешние данные нажать на кнопку Из Access.

В открывшемся диалоговом окне Выбор источника данных укажите файл нужной вам базы данных.
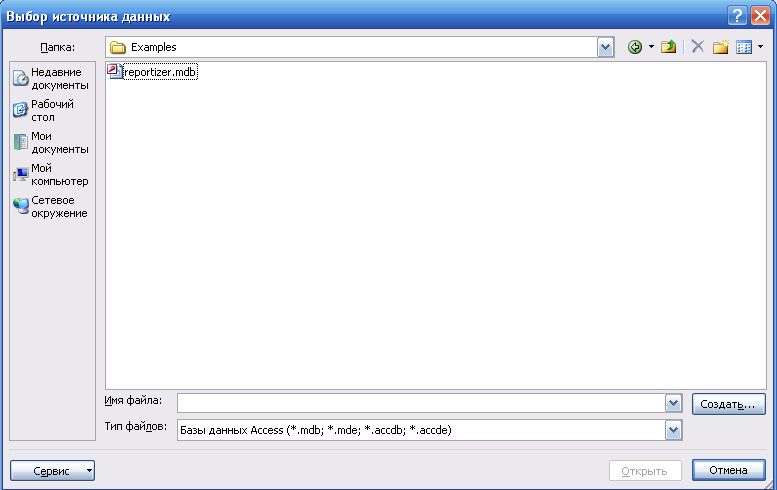
В следующем диалоговом окне Выбор таблицы укажите таблицу или запрос, который необходимо импортировать в Excel.
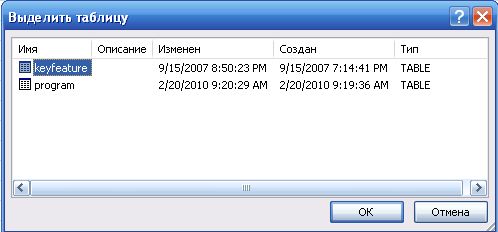
У вас откроется еще одно диалоговое окно - Импорт данных. Здесь вы можете выбрать способ отображения данных в виде:
- Таблицы
- Отчета сводной таблицы
- Сводной диаграммы и отчета сводной таблицы
Здесь же можете указать Куда следует поместить данные?

В правом нижнем углу данного диалогового окна имеется кнопка Свойства… кликнув по которой вы переходите в диалоговое окно Свойства подключения.
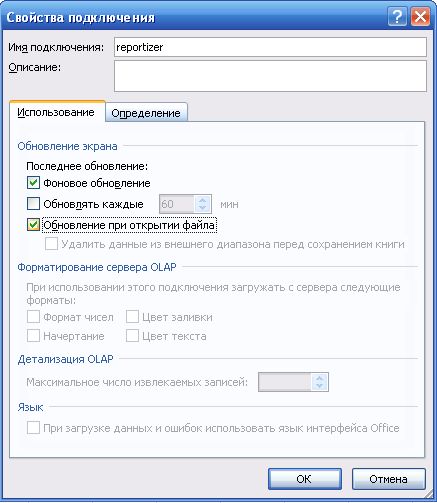
На вкладке Использование выберите, с какой частотой должны обновляться данные:
- Фоновое обновление - позволяет продолжить работу в Excel пока выполняется запрос обновления данных. Снятие флажка приведет к выполнению запроса во время ожидания.
- Обновлять каждые … - включает автоматическое обновление данных через указанные промежутки времени.
- Обновление при открытии файла - при установлении флажка, данные будут автоматически обновляться только при открытии книги.
- Удалить данные из внешнего диапазона перед сохранением книги - эта опция доступна только при установленном флажка Обновить при открытии файла и в случае импорта данных в виде запроса. Установление флажка позволяет сохранять книгу с определением запроса, но без внешних данных.
Нажав во всех диалоговых окнах кнопку ОК, вы получаете в Excel данные из базы данных Access, которые автоматически обновляются в соответствии с изменениями в исходной базе данных.