Защита данных Excel 2007
| Автор: | Индык Игорь Викторович |
| e-mail: | exelentc@yandex.ru |
Мне нужно закрыть данные на листе, чтобы никто не мог их изменить. Как это сделать?
Это возможно с помощью специальной функции Excel - защиты элементов листа.
Защита листа необходима для исключения случайного или умышленного изменения или удаления данных (например, сложных формул или цепочек вычислений).
Для того чтобы защитить лист с данными, перейдите на вкладку Рецензирование, и в группе Изменения выберите команду Защитить лист.

В открывшемся окне Вы можете указать разрешенные действия для пользователя (например, разрешить выделение и копирование данных), а также задать пароль для снятия защиты листа.
Пароль необходим для защиты содержимого листа от намеренного искажения, поэтому если вы хотите защитить лист от случайных изменений, пароль лучше не указывать. Будьте внимательны! Не существует способа узнать установленный пароль, если Вы его забыли или утеряли.
Для снятия защиты листа воспользуйтесь командой Снять защиту листа в этой же группе Изменения.
Я защитил лист, но у меня там есть ячейки, в которые нужно вводить данные для расчетов. Мне нужно снимать защиту листа каждый раз для ввода данных?
Нет, достаточно перед установкой защиты листа указать диапазон, который не должен быть защищен. Для этого нужно выделить этот диапазон, перейти в окно настроек Формат ячеек, и на вкладке Защита убрать галочку с опции Защищаемая ячейка.
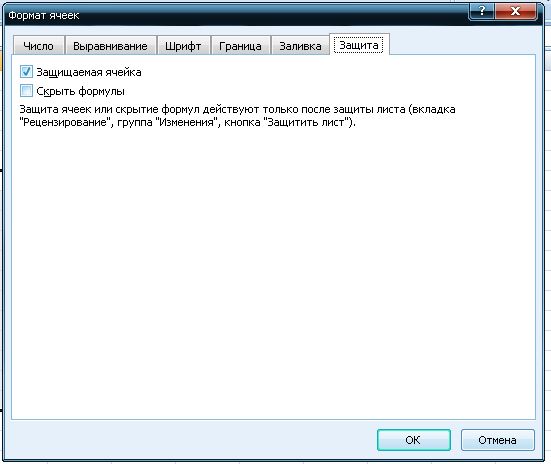
Это действие нужно повторить для каждого диапазона, который не должен быть защищен, а после этого включить защиту листа.
Я защитил лист для того, чтобы никто не видел мои формулы, но их всё равно видно в строке формул! Почему защита не работает?
Защита данных листа нацелена в первую очередь на ограничение доступа к данным. Но скрыть формулы тоже возможно. Для этого нужно выделить диапазон, содержащий формулы, которые нужно скрыть, вызвать диалоговое окно Формат ячеек, и на вкладке Защита установить галочку для опции Скрыть формулы. После этого установите защиту листа.
А можно скрыть формулы, но разрешить их редактирование?
Нет, операция запрета отображения формул в строке формул делает невозможным их редактирование.
Я защитил лист, но кто-то удалил его целиком! Что я сделал неправильно?
Защита данных листа распространяется только на данные, размещённые на этом листе. Все остальные элементы книги в этом случае остаются незащищенными.
Для защиты книги перейдите на вкладку Рецензирование, и в группе Изменения выберите команду Защитить книгу. В открывшемся меню выберите команду Защита структуры и окон.
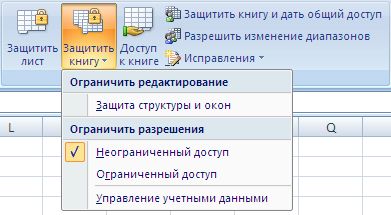
В появившемся окне Защита структуры и окон вы можете включить защиту структуры и/или защиту окон, а так же установить пароль на снятие защиты книги.
Защита структуры книги позволяет запретить:
- Просмотр листов, которые были скрыты.
- Перемещение, удаление, скрытие или переименование листов.
- Вставку новых листов или листов диаграмм.
- Перемещение или копирование листов в другую книгу.
- Запись новых макросов, и ряд других функций.
Защита окон позволяет сохранить размер и положение окон книги при каждом её открытии, что очень удобно для систематической работы с книгами со сложной структурой окон.
А можно установить пароль на открытие книги?
Можно. Для этого необходимо выбрать команду Сохранить как в меню Office. Указав место сохранения и имя файла, нужно нажать кнопку Сервис в левом нижнем углу окна и в открывшемся меню выбрать команду Общие параметры.
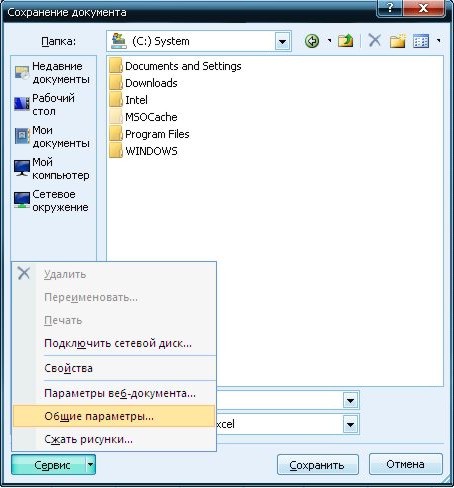
Откроется диалоговое окно Общие параметры, в котором Вы можете задать пароль для открытия файла, и пароль для внесения изменений в данные файла. После указания нужных паролей необходимо сохранить книгу, и изменения вступят в силу.
Кроме этого, Excel предлагает возможность шифрования содержимого файла. Установка пароля для открытия файла не изменяет структуры документа, поэтому с помощью специальных программных средств из файла могут быть извлечены данные в обход пароля, либо он может быть отключен. Шифрование данных позволяет установить максимальную защиту содержимого файла и доступа к нему.
Для шифрования файла необходимо в меню Office перейти в подменю Подготовить, в котором выбрать команду Зашифровать документ.
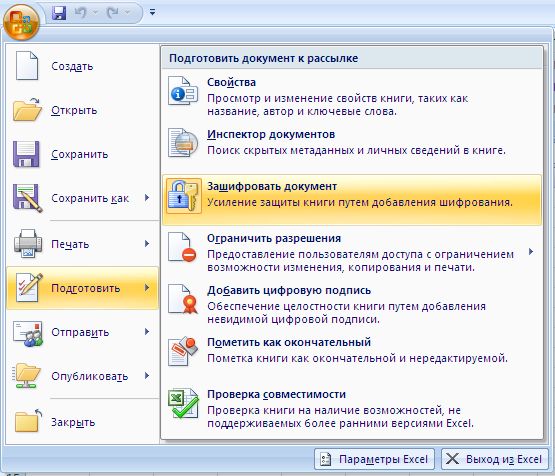
В открывшемся окне нужно ввести пароль и повторить его. После сохранения файла изменения вступят в силу.