Заканчиваем пользовательский формат
· Форматирование положительных, отрицательных, нулевых и текстовых значений
· Включение цвета в форматы
· Использование условий в пользовательских форматах
· "Скрытый" числовой формат
· Удаление пользовательских форматов
Форматирование положительных, отрицательных, нулевых и текстовых значений
Пользовательские форматы могут содержать до четырех секций кодов, отделенных точками с запятой
Положительный формат; Отрицательный формат; Нулевой формат; Текстовый формат
Если пользовательский формат содержит только одну секцию, Excel применяет этот формат к положительным, отрицательным и нулевым значениям. Если пользовательский формат содержит две секции, первая применяется к положительным и нулевым значениям, а вторая - к отрицательным. Код для текстовых значений должен располагаться в последней секции пользовательского формата, поэтому, если текстовая секция не будет включена, то формат не будет действовать на текстовые значения.
ПРИМЕР:
Выделите ячейки В1-В5.
Создайте такой формат
"Выдать: "_-$# ##0,00; "Долг: "-$# ##0,00;"Пусто.";"Внимание: "@
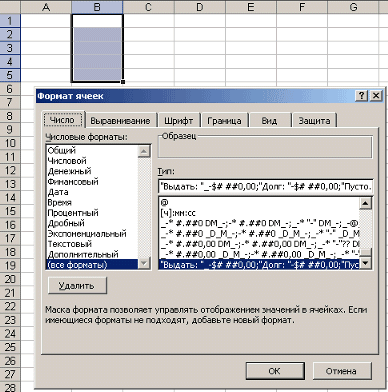
Посмотрите как он работает
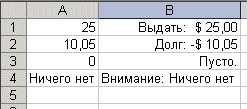
Включение цвета в форматы
Пользовательский формат можно использовать для изменения цвета значений выделенных ячеек. Для этого надо в начале секции соответствующего формата ввести имя цвета в квадратных скобках.
Если в предыдущем примере внести некоторые изменения, то это будет выглядеть так:
"Выдать: "[Зеленый]_-$# ##0,00; "Долг: "[Красный]-$# ##0,00;"Пусто.";"Внимание: "@
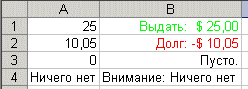
Можно просто ввести одни цвета в пользовательском формате
[Зеленый]; [Красный]; [Желтый];[Голубой]
В этом случае положительные значения будут выводиться зеленым цветом, отрицательные - красным, нулевые - желтым, текстовые - голубым.
В своих форматах можно использовать следующие имена цветов:
Черный, Синий, Голубой, Зеленый, Фиолетовый, Красный, Белый, Желтый
Использование условий в пользовательских форматах
При определении форматов можно использовать операторы сравнения <, >, =, <=, >=, <>
Введите следующий формат и посмотрите как он работает
[Синий][>100]_-$# ##0,00; [Красный][<0]-$# ##0,00;_-$# ##0,00
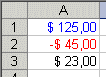
"Скрытый" числовой формат
Для скрытия данных в рабочем листе можно использовать "пустой" формат
; ; ;
Этот формат позволяет скрыть любое значение в ячейке, к которой он применен. Можно создать частично пустой формат, введя в соответствующей секции формата только точку с запятой. Пустой формат скрывает содержимое ячейки на листе, но значение можно увидеть в строке формул. Для полного сокрытия информации надо использовать защиту ячеек.
Удаление пользовательских форматов
Для удаления пользовательского формата, надо выбрать его на вкладке "Число" окна диалога "Формат ячеек" и нажать кнопку "Удалить". Следует помнить, что нельзя удалить встроенные форматы.