Изменение шрифта текста в Excel
Выбор начертания шрифта и эффектов
В Excel выбор шрифта осуществляется на вкладке "Шрифт" окна диалога "Формат ячеек". В рабочем листе шрифты используются для наглядного оформления информации различного типа и, в частности для выделения заголовков. Чтобы задать шрифт для ячейки или диапазона, сначала выделите эту ячейку или диапазон. В меню "Формат" выберите команду "Ячейки" (Ctrl+1) и затем перейдите на вкладку "Шрифт".
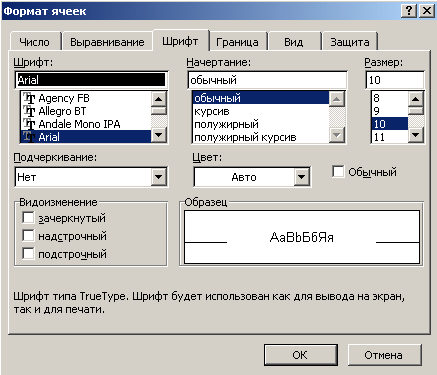
Выбор шрифта и его размера
Чтобы выбрать шрифт, щелкните на его имени в списке шрифтов или введите его имя в поле "Шрифт". Число в поле "Размер" может измениться и будет показывать размер шрифта, при котором Excel может оптимально выводить данные на печать выбранным шрифтом. Можно использовать полосу прокрутки списка "Размер", чтобы увидеть все имеющиеся размеры шрифта. Чтобы задать размер, просто щелкните на нужном числе в этом списке. Если вы не установили высоту строки заранее, Excel автоматически настроит ее по наибольшему размеру шрифта, используемому в этой строке.
Чтобы задать размер, не указанный в списке, выделите содержимое поля "Размер" и введите новое число. Оптимальное оформление выходных документов обычно получается при выборе размеров, которые имеются в списке "Размер".
Выбор начертания шрифта и эффектов
Предлагаемый набор начертаний зависит от выбранного шрифта. Кроме обычного начертания большая часть шрифтов предлагает курсив, полужирный курсив и полужирное начертание. Просто выберите начертание, которое вы хотите использовать, в списке "Начертание" на вкладке "Шрифт". Результат своего выбора можно увидеть в области "Образец".
Список "Подчеркивание" предлагает четыре варианта подчеркивания: одинарное по значению; двойное по значению; одинарное по ячейке; двойное по ячейке. В области "Видеоизменение" находятся флажки трех эффектов: Зачеркнутый; Верхний индекс; Нижний индекс.
Выбор цвета
Чтобы увидеть имеющиеся цвета, на вкладке "Шрифт" окна диалога "Формат ячеек" щелкните на стрелке справа от поля со списком "Цвет". Если вы выберете пункт "Авто", Excel выведет содержимое ячейки в черном цвете. Вы также можете изменить цвет символов, пользуясь кнопкой "Цвет шрифта" на панели инструментов "Форматирование". Щелчок на этой кнопке применяет к выделению цвет, показанный в прямоугольнике на кнопке. При щелчке на стрелке справа от кнопки "Цвет шрифта" раскрывается палитра цветов. Щелкните на одном из цветовых квадратов, чтобы применить цвет к содержимому выделенных ячеек. Эта кнопка имеет отсоединяемую палитру. Это означает, что после открытия палитры вы можете перетащить ее с панели инструментов. После выбора цвета в палитре цвет прямоугольника на кнопке изменится, и его в дальнейшем можно применять без использования палитры простым нажатием кнопки.