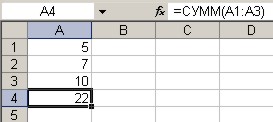Ввод функций в рабочем листе Excel
Можно вводить функции в рабочем листе прямо с клавиатуры или с помощью команды "Функция" меню "Вставка". При вводе функции с клавиатуры лучше использовать строчные буквы. Когда ввод функции закончен, Excel изменит буквы в имени функции на прописные, если оно было введено правильно. Если буквы не изменяются, значит, имя функции введено неверно.
Если вы выделите ячейку и выберите в меню "Вставка" команду "Функция", Excel выведет окно диалога "Мастер функций". Немного быстрее можно этого добиться, нажав клавишу со значком функции в строке формул.
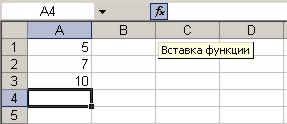
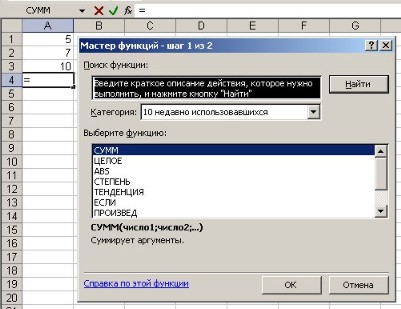
Открыть это окно можно также с помощью кнопки "Вставка функции" на стандартной панели инструментов.
В этом окне сначала выберите категорию в списке "Категория" и затем в алфавитном списке "Функция" укажите нужную функцию.
Excel введет знак равенства, имя функции и пару круглых скобок. Затем Excel откроет второе окно диалога мастера функций.
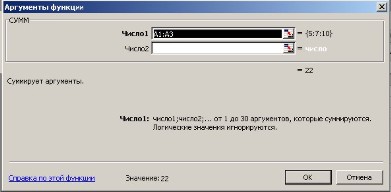
Второе окно диалога мастера функций содержит по одному полю для каждого аргумента выбранной функции. Если функция имеет переменное число аргументов, это окно диалога при воде дополнительных аргументов расширяется. Описание аргумента, поле которого содержит точку вставки, выводится в нижней части окна диалога.
Справа от каждого поля аргумента отображается его текущее значение. Это очень удобно, когда вы используете ссылки или имена. Текущее значение функции отображается внизу окна диалога.
Нажмите кнопку "ОК" и созданная функция появится в строке формул.