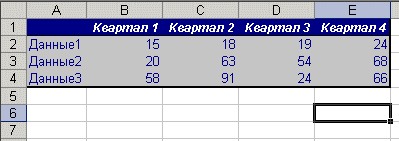Назначение и удаление форматов в Excel
· Назначение формата
· Удаление формата
· Форматирование с помощью панелей инструментов
· Форматирование отдельных символов
· Применение автоформата
Форматирование в Excel применяется для облегчения восприятия данных, что играет немаловажную роль в производительности труда.
Назначение формата
- Выделите ячейку (диапазон ячеек).
- Выберите команду "Формат"-"Ячейки" (Ctrl+1).
- В появившемся окне диалога (подробно окно будет рассмотрено позже) введите нужные параметры форматирования.
- Нажмите кнопку "Ок"
Форматированная ячейка сохраняет свой формат, пока к ней не будет применен новый формат или не удален старый. При вводе значения в ячейку к нему применяется уже используемый в ячейке формат.
Удаление формата
- Выделите ячейку (диапазон ячеек).
- Выберите команду "Правка"-"Очистить"-"Форматы".
- Для удаления значений в ячейках надо выбрать команду "Все" подменю "Очистить".
Следует учитывать, что при копировании ячейки наряду с ее содержимым копируется и формат ячейки. Таким образом, можно сберечь время, форматируя исходную ячейку до использования команд копирования и вставки.
Форматирование с помощью панелей инструментов
Наиболее часто используемые команды форматирования вынесены на панель инструментов "Форматирование". Чтобы применить формат с помощью кнопки панели инструментов, выделите ячейку или диапазон ячеек и затем нажмите кнопку мышью. Для удаления формата надо нажать кнопку повторно.
Для быстрого копирования форматов из выделенных ячеек в другие ячейки можно использовать кнопку "Формат по образцу" панели "Форматирование".
Форматирование отдельных символов
Форматирование можно применять к отдельным символам текстового значения в ячейке так же, как и ко всей ячейке. Для этого выделите нужные символы и затем в меню "Формат" выберите команду "Ячейки". Установите нужные атрибуты и нажмите кнопку "Ок". Нажмите клавишу Enter, чтобы увидеть результаты своего труда.
Применение автоформата
Автоматические форматы Excel - это заранее определенные сочетания числового формата, шрифта, выравнивания, границ, узора, ширины столбца и высоты строки.
Чтобы использовать автоформат, надо выполнить следующие действия:
- Введите нужные данные в таблицу.
- Выделите диапазон ячеек, которые необходимо форматировать.
- В меню "Формат" выберите команду "Автоформат". При этом откроется окно диалога.
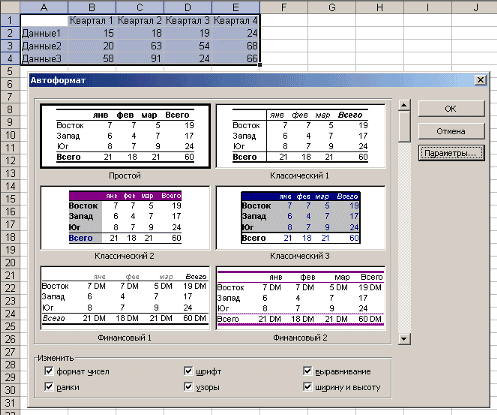
- В окне диалога "Автоформат" нажмите кнопку "Параметры", чтобы отобразить область "Изменить".
- Выберите подходящий автоформат и нажмите кнопку "Ок".
- Выделите ячейку вне таблицы для снятия выделения с текущего блока, и вы увидите результаты форматирования.