Создание сводной диаграммы Excel 2007
|
СМОТРЕТЬ УКРАИНОЯЗЫЧНЫЙ ВАРИАНТ СТАТЬИ
В этой статье мы рассмотрим методы создания и использования сводной диаграммы.
Сводная диаграмма - это диаграмма, которая автоматически объединяет и обобщает большие массивы данных. Построить сводную диаграмму можно как на основе простой, так и сводной таблицы.
Первым мы рассмотрим способ создания сводной диаграммы на основе сводной таблицы. Для практической тренировки Вы можете воспользоваться нашим примером, загрузив его по ссылке (простая таблица.xlsx).
Для создания сводной таблицы на основании данных уже готовой диаграммы, выполните следующие действия:
1. Выберите необходимую Вам сводную таблицу, кликнув по ней;
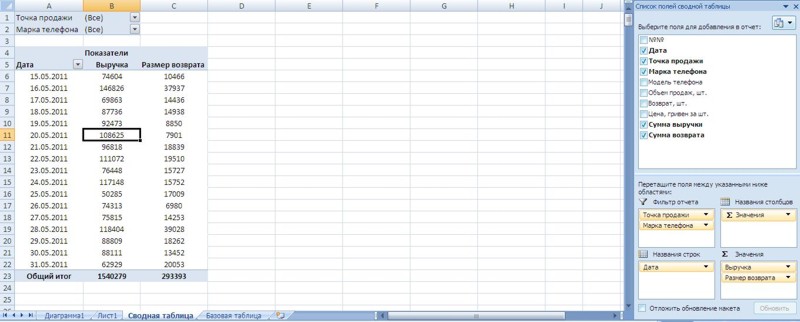
2. На вкладке Вставка в группе Диаграммы выберите необходимый тип диаграммы.

Мы выбрали простой линейный график. В результате появился готовый график, содержащий данные сводной таблицы, а так же окно Область фильтра сводной таблицы:
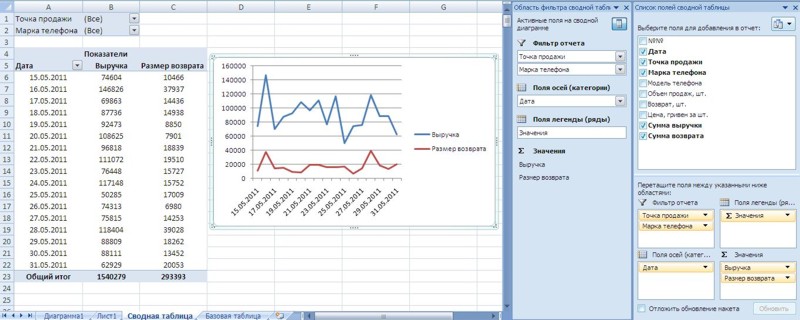
Обратите внимание, окно Область фильтра сводной таблицы не позволяет изменить условия построения диаграммы - то есть, нельзя построить график по столбцам основной таблицы (например - по столбцу Объем продаж, шт.), которые не включены в сводную таблицу. И наоборот - включение данных в сводную таблицу одновременно отражается на сводной диаграмме:
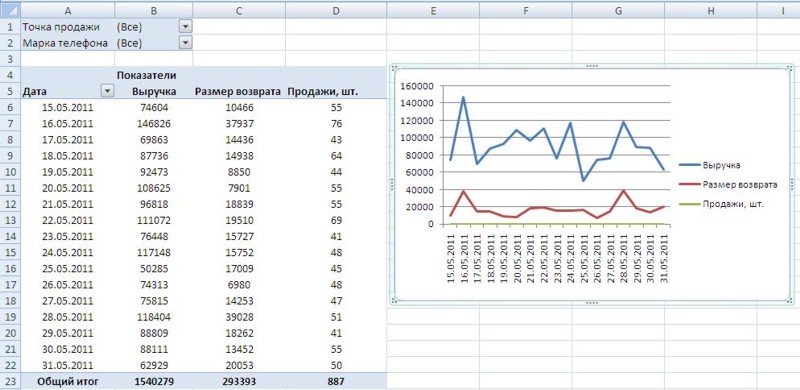
Окно Область фильтра сводной таблицы предназначено для удобного управления сводной таблицей и диаграммой, построенной на её основе:
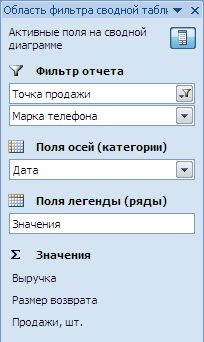
Изменяя значения фильтров и полей оси, можно отображать интересующий сегмент данных для определённых значений осей координат. Например, очень удобно анализировать данные о продажах в отдельных магазинах за последнюю неделю:
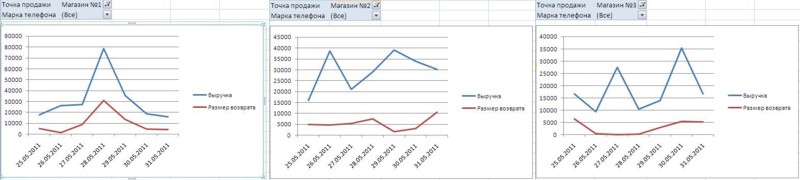
По умолчанию, сводная диаграмма создаётся на том же листе, где находится сводная таблица. Это не всегда удобно, поэтому Вы можете переместить сводную диаграмму на новый лист с помощью команды Переместить диаграмму из контекстного меню. Настройка формата сводной диаграммы проводится так же как и обычной, но с использованием команд из группы вкладок Работа со сводными диаграммами, которые открываются после клика по сводной диаграмме.
Как Вы уже поняли, сводная диаграмма, построенная на основании существующей сводной таблицы, тесно с ней связана. Это не всегда удобно, поэтому зачастую имеет смысл сразу строить сводную диаграмму на основании базовой таблицы. Для этого необходимо:
1. Выделить нужный нам диапазон данных (или установить курсор на нужную нам таблицу - тогда Excel автоматически подставит всю таблицу в диапазон данных);
2. На вкладке Вставка в группе Таблицы выбрать раздел Сводная таблица, а затем пункт Сводная диаграмма.

3. В открывшемся окне Создать сводную таблицу и сводную диаграмму, задать диапазон или источник данных, и место размещения таблицы и диаграммы, и нажать Ок.
Excel создаст новую сводную таблицу и сводную диаграмму:
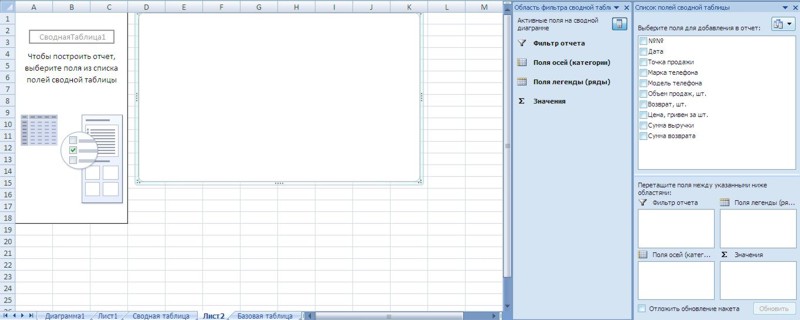
Вам остается только настроить поля и условия сводной таблицы с помощью окна Список полей сводной таблицы (как это сделать). Все изменения будут отображаться и на диаграмме.