Перемещение по листу Excel и выделение ячеек
· Выделение с помощью мыши
· Работа с блоком ячеек
Чтобы производить какие-либо действия с ячейками Excel их надо выделить. При выделении одной ячейки ее адрес появляется в поле имени в строке формул.
Выделение с помощью мыши
Самый простой и распространенный способ выделения одной ячейки - щелчок левой кнопкой мыши. Подведите курсор к нужной ячейке Excel и нажмите левую кнопку мыши. При этом вокруг ячейки появится рамка, которая говорит о том, что данная ячейка является активной, т.е. в нее можно вводить или редактировать данные.
Для ускорения выполнения операций часто бывает необходимо выделение группы ячеек или диапазона. Чтобы выделить диапазон надо установить курсор на левую верхнюю ячейку выделяемого диапазона, нажать левую кнопку мыши и, не отпуская кнопку, "тащить" мышь к правой нижней ячейке. При достижении нужной ячейки кнопку мыши надо отпустить. При этом выделенный диапазон будет подсвечен другим цветом.
Для выделения большого диапазона ячеек Excel можно воспользоваться приемом расширения выделения. Для этого надо выделить левую верхнюю ячейку диапазона, затем, удерживая клавишу Shift, щелкнуть на правой нижней ячейке, если ячейка не видна, то можно воспользоваться полосами прокрутки. Если известны координаты ячеек, то можно сделать следующее: выделить левую верхнюю ячейку, затем в поле имени в строке формул, через двоеточие ввести координаты правой нижней ячейки и нажать клавишу Enter.
Для уменьшения/увеличения масштаба изображения можно воспользоваться командой "Масштаб" меню "Вид".
Если необходимо выделить группу диапазонов ячеек, то для этой цели надо воспользоваться клавишей Ctrl.
Если необходимо выделить столбец или строку целиком, надо щелкнуть на заголовке строки или столбца.
Работа с блоком ячеек
Блок - это диапазон ячеек Excel, окруженный со всех сторон пустыми ячейками или заголовками столбцов и строк.
Активная область - это прямоугольник, который заключает в себя все столбцы и строки листа, содержащие непустые ячейки.
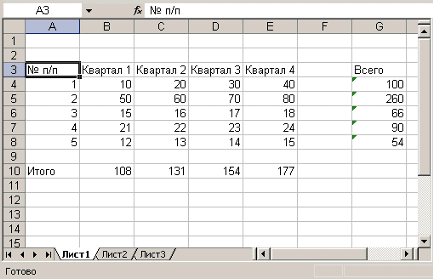
На рисунке представлены три блока ячеек: A3:E8, A10:E10, G3:G8. Активная область - A3:G10. Если установить указатель мыши на нижней границе активной ячейки и дважды щелкнуть левой кнопкой мыши, то будет выделена нижняя ячейка блока. Если активной является самая нижняя ячейка блока, то двойной щелчок на нижней границе ячейки приведет к выделению ячейки, расположенной ниже блока. Аналогичным образом выделяются ячейки при щелчке на правой, левой или верхней границе активной ячейки. Если дважды щелкнуть на границе ячейки при нажатой клавише Shift, то будут выделены все ячейки, начиная с текущей до края блока.
Перемещаться по соседним ячейкам можно при помощи клавиш управления курсором. Для перемещения к краю блока ячеек используются клавиши со стрелками при нажатой клавише Ctrl.
Для перемещения по листу Excel и выделения ячеек удобно пользоваться клавишами Home, End
Home Перемещение к первой ячейке текущей строки
Ctrl+Home Премещение к ячейке A1
Ctrl+End Перемещение к последней ячейке последнего
столбца активной области
End Включение/Выключение режима End
Scroll Lock+Home Перемещение к первой ячейке текущего окна
Scroll Lock+End Перемещение к последней ячейке текущего окна
Для быстрого перемещения и выделения ячейки или диапазона можно пользоваться командой "Правка"-"Перейти" (F5)