Использование мыши при вводе и редактировании
Перемещение и копирование с помощью мыши
Вставка, удаление и очистка ячеек с помощью мыши
Перетаскивание с использованием правой кнопки мыши
Перемещение и копирование с помощью мыши
Чтобы быстро переместить ячейку (или диапазон ячеек) на новое место, достаточно ее выделить и перетащить. Следует сказать, что "захватывать" выделенные ячейки следует за жирный контур, окаймляющий диапазон. При перетаскивании появляется серая рамка, которая позволяет правильно разместить диапазон. Когда серая рамка окажется над нужными ячейками, надо отпустить кнопку мыши.
Чтобы скопировать и вставить выделение, не перемещая его, перед тем как отпустить кнопку мыши, надо нажать клавишу Ctrl. Рядом с указателем мыши при этом появится значок "плюс".
С помощью мыши можно также вставлять ячейки в рабочий лист. При этом надо удерживать нажатой клавишу Shift. При этом, рядом с указателем мыши выводится экранная подсказка с новым адресом ячеек. Нажимать и отпускать клавишу Shift надо обязательно до и после нажатия кнопки мыши.
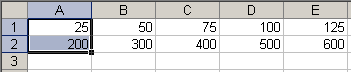
Для того, чтобы скопировать и вставить выделенные ячейки надо использовать комбинацию клавиш Ctrl+Shift.
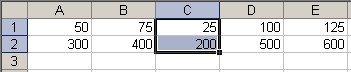
Эти приемы можно использовать для выделения целых строк или столбцов и последующего их перемещения или копирования в новые места.
Вставка, удаление и очистка ячеек с помощью мыши
При выполнении следующей группы операций используется маркер заполнения. Если вы выделите ячейку или диапазон, в нижнем правом углу прямоугольника выделения появится маркер заполнения. Если выделить целый столбец (столбцы), маркер заполнения появится рядом с заголовком столбца. При выделении целой строки (или нескольких строк) маркер заполнения окажется рядом с заголовком строки. Используя в качестве примера лист, представленный вверху, предположим, что надо добавить несколько чисел между столбцами А и В. Для этого надо сначала выделить ячейки А1:А2 (или столбец А целиком).

Затем установите указатель на маркере заполнения и перетащите его на один столбец вправо при нажатой клавише Shift. При перетаскивании указатель мыши изменяется на двойную линию с парой поперечных разнонаправленных стрелок. На рисунке ниже показан лист после того, как отпущена кнопка мыши и клавиша Shift.

Можно легко удалять ячейки, столбцы или строки, используя ту же технику. Например, чтобы удалить столбец, который мы только что вставили, выделите столбец В, а затем, при нажатой клавише Shift, перетащите маркер заполнения на один столбец влево. Выделение станет серым, а указатель мыши изменится на двойную линию с парой поперечных стрелок, направленных навстречу друг другу. Когда кнопка мыши будет отпущена, выделение будет удалено. Если не удерживать клавишу Shift при перетаскивании назад над выделенными ячейками, то очистится содержимое ячеек вместо их удаления.

Перетаскивание с использованием правой кнопки мыши
Если выделить ячейки и затем перетащить любую границу прямоугольника выделения (но не за маркер заполнения) при нажатой правой кнопке мыши, то когда кнопка будет отпущена, на экране появится контекстное меню. Команды этого меню можно использовать при работе с выделенными ячейками несколькими способами.
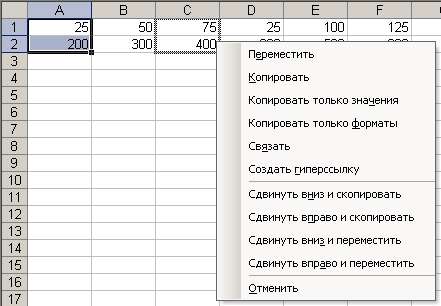
Команда "Переместить" перемещает исходные ячейки в новое место.
Команда "Копировать" копирует выделенные ячейки (содержимое и форматы) в конечные ячейки, начиная с того места, где вы отпустите кнопку мыши.
Команда "Копировать только форматы" копирует в конечные ячейки все форматы, которые были применены к исходным ячейкам. Содержимое исходных и конечных ячеек при этом не изменяется.
Команда "Копировать только значения" копирует содержимое исходных ячеек в конечные, но не оказывает никакого воздействия на форматы.
Команда "Связать" создает в конечном диапазоне формулы, ссылающиеся на исходные ячейки.
Команду "Создать гиперссылку" можно использовать для создания "перехода" к информации, хранящейся в другом документе или рабочем листе. Например, вы можете выделить ячейку (или диапазон) и затем перетащить ее при нажатой правой кнопке мыши в другой лист. После того как вы отпустите кнопку мыши и в контекстном меню выберете команду "Создать гиперссылку", Excel создаст гиперссылку в конечной ячейке. Содержимое конечной ячейки сохранится, но ее формат изменится для того, чтобы показать, что вы можете воспользоваться гиперссылкой для быстрого перехода к ячейке в исходном листе.
Четыре следующие команды выполняют операции копирования и перемещения со сдвигом.