Заполнение рядов с помощью мыши
Заполнение рядов с помощью мыши
Использование правой кнопки мыши при перетаскивании маркера заполнения
Создание пользовательских списков
Заполнение рядов с помощью мыши
Можно использовать маркер заполнения для быстрого заполнения ячеек и создания рядов.
После выделения одной ячейки надо установить указатель на маркере заполнения и затем перетащить его в любом направлении. Содержимое этой ячейки копируется в выделенный диапазон. При выделении диапазона ячеек либо копируется диапазон в направлении перетаскивания указателя, либо расширяется ряд в этом направлении. Это зависит от содержимого ячеек, формы выделения и от того, нажата или нет клавиша Ctrl. Если выделенная ячейка или диапазон не содержат формул, рядом с указателем мыши появится небольшая экранная подсказка, показывающая значения, вводимые в ячейки по ходу движения указателя.
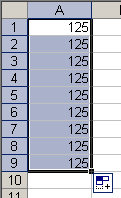
Если выделить диапазон А1:А2 и перетащить маркер заполнения вниз, то будет создан ряд с шагом, равным интервалу между двумя выделенными значениями, как показано в столбце А на рисунке внизу. Если же выделить ячейки С1:С2 и держать нажатой клавишу Ctrl при перетаскивании маркера заполнения вниз, то выделенные ячейки будут скопированы с повторением исходного диапазона.
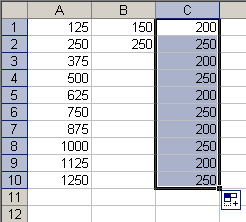
Если при создании ряда вы перетаскиваете маркер заполнения вниз или вправо, то значения возрастают. Однако, при перетаскивании маркера вверх и влево создается ряд с убывающими значениями.
Если выделено текстовое значение, то при перетаскивании маркера заполнения текст копируется в новые ячейки. Но если выделение содержит и текст и число, срабатывает автозаполнение Excel, которое изменяет числовой компонент и просто копирует текстовый компонент. Таким способом можно расширить ряд дат, а также создать такой ряд, как, например "Квартал 1", "Квартал 2"…

На рисунке ниже столбцы А и В содержат значения с разными интервалами, а столбцы C-J показывают, как работает автозаполнение, даже тогда, когда ячейки содержат одновременно текст и числа.
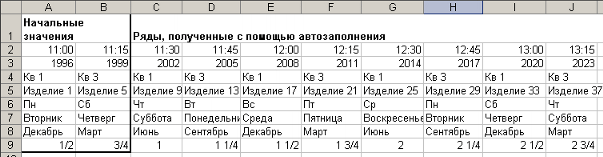
Использование правой кнопки мыши при перетаскивании маркера заполнения
Если использовать правую кнопку мыши для заполнения диапазона или расширения ряда, то при отпускании кнопки появляется контекстное меню.
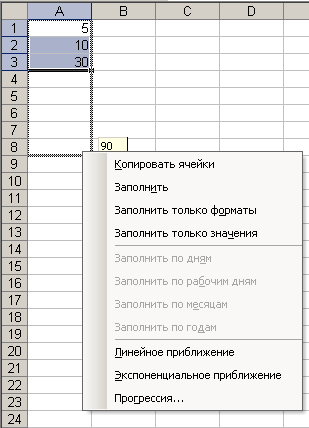
Команды из этого контекстного меню можно использовать для изменения способа заполнения диапазонов или рядов.
Команда "Копировать ячейки" - просто копирует выделенные исходные ячейки в конечный диапазон, повторяя при необходимости значения ячеек из исходного диапазона.
При выборе команды "Заполнить", последовательность выделенных чисел расширится, как если бы мы перетаскивали маркер заполнения при нажатой левой кнопке мыши.
Если выбрать команду "Заполнить форматы", копируются только форматы исходных ячеек, содержимое ячеек не изменяется.
Если выбрать команду "Заполнить значения", копируется содержимое исходных ячеек, но форматы исходных и конечных ячеек остаются прежними.
Если исходные ячейки содержат даты, то в этом контекстном меню становятся доступными команды "Заполнить по дням", "Заполнить по рабочим дням", "Заполнить по месяцам", "Заполнить по годам", позволяющие заполнять ряд, в котором изменяется только соответствующий компонент даты.
Команда "Линейное приближение" создает простой линейный ряд, аналогичный тому, который создается при перетаскивании маркера заполнения с использованием левой кнопки мыши.
Команда "Экспоненциальное приближение" создает простой экспоненциальный ряд, используя выделенные ячейки для экстраполяции точек вдоль экспоненциальной кривой.
На рисунке ниже в столбце А создан линейный ряд, а в столбце С - экспоненциальный.
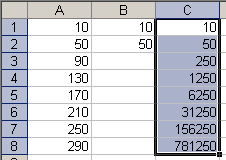
Создание пользовательских списков
Иногда приходится повторять ввод конкретной последовательности в рабочем листе, например списка имен. В таком случае можно создать пользовательский список. После создания такого списка его можно ввести в диапазон ячеек простым вводом в ячейку любого элемента этого списка с последующим перетаскиванием маркера заполнения.
Чтобы создать пользовательский список, надо выполнить следующие действия:
1. В меню "Сервис" выбрать команду "Параметры" и в открывшемся окне диалога щелкнуть на вкладке "Списки".
2. В списке "Списки" выбрать пункт НОВЫЙ СПИСОК и в списке "Элементы списка" ввести значения, которые надо включить в данный список. Обязательно надо вводить в том порядке, в котором они должны появляться в рабочем листе.
3. Нажать кнопку "Добавить", чтобы включить свой список в перечень пользовательских списков.
4. Нажать ОК.