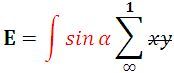Написание формул в Word 2007
| Автор: | Индык Игорь Викторович |
| e-mail: | exelentc@yandex.ru |
Как в Ворде написать красиво математические формулы с знаками суммы, интегралами и т.п.?
Для написания формул на вкладке Вставить группы Символ нажмите стрелочку на кнопке Формула.

В MS Worde есть уже несколько предустановленных формул. Если они не подходят нажмите на пункт меню Вставить новую формулу.
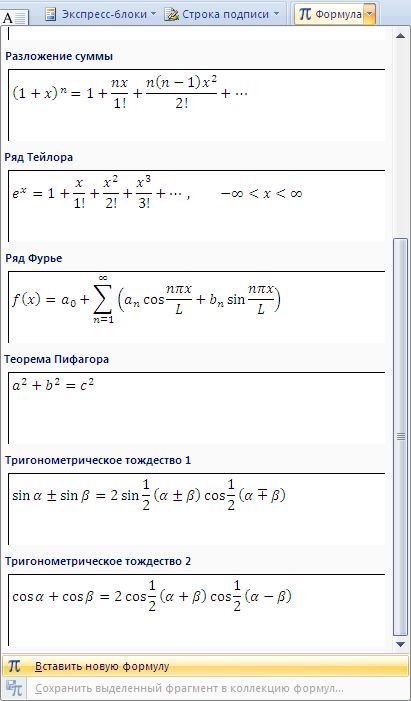
На листе у вас появится область для ввода формулы, а на ленте появится дополнительная панель Работа с формулами и вкладка Конструктор. На данной вкладке есть множество разнообразные элементов формул, так что собирая их как конструктор и подставляя свои значения, вы можете написать формулу любой сложности.

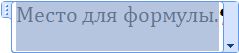
Если вам часто приходится использовать одну и туже формулу, то вы можете ее сохранить, и она будет отображаться в блоке встроенных формул. Для этого, нажмите на стрелочку в нижнем правом углу области ввода формулы и выберите пункт Сохранить как новую формулу…
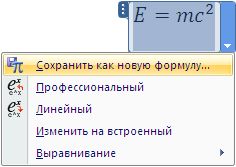
В диалоговом окне Создание нового стандартного блока вы можете указать название формулы и все другие необходимые параметры.

Для форматирования элементов формулы, просто выделите его и перейдите на вкладку Главная. Вы можете использовать все доступные функции группы Шрифт.