Нестандартные элементы текста
| Автор: | Индык Игорь Викторович |
| e-mail: | exelentc@yandex.ru |
Я пишу большую сказку для своего ребёнка и хочу выделить отдельные заголовки разделов каким-то способом. Просто раскраска цветом мне не нравится. Что вы можете посоветовать?
Самый простой способ для обеспечения графического разнообразия текста - это использование различных шрифтов и стилей оформления.
Стандартный набор шрифтов, установленный в системе, может быть значительно расширен за счет тысяч разнообразных бесплатных шрифтов, которые можно найти в интернете.
Для того чтобы установить шрифт в системе, достаточно скопировать файл шрифта в папку Шрифты Панели управления. После этого они будут доступны во всех офисных программах.
Этот способ позволяет максимально разнообразить текст:
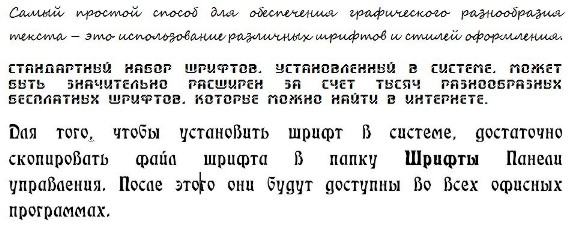
Для заголовков, глав и названий разделов отлично подходит инструмент WordArt (Вкладка Вставка, группа Текст, команда WordArt):
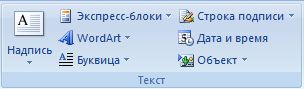
WordArt позволяет быстро и удобно превратить небольшой фрагмент текста в иллюстрацию наподобие граффити:

Для того, чтобы добиться такого результата, нужно нажать на кнопку WordArt по адресу, указанному выше. В открывшемся меню необходимо выбрать понравившийся макет и нажать на него. Откроется окно Изменение текста WordArt, в котором необходимо ввести нужный текст надписи, настроить шрифт, его размер, установить полужирное начертание или начертание курсивом, и нажать Ок.
Получившийся результат является объектом, которому можно поменять размеры и местоположение.
Когда-то давно в старых книгах я видела, что первая буква в начале абзаца была очень большой. Я увеличила шрифт, но буква получилась выше абзаца. Как её сдвинуть вниз?
Как ни странно, но Word содержит инструмент, позволяющий установить большую букву в начале абзаца, "как в старинных книгах". Мне трудно предположить необходимость такого элемента в современных текстах, и в практике он практически не наблюдается, но возможность его создать у нас есть. Этот элемент называется Буквица, такое же название носит инструмент для её создания (Вкладка Вставка, группа Текст, команда Буквица), а выглядит всё это так:

После нажатия на кнопку Буквица открывается небольшое меню, в котором можно выбрать варианты буквицы - в текcте или на поле. Второй вариант выглядит вот так:

Кроме того, в меню доступный пункт Настройки, в котором можно изменить шрифт Буквицы, указать её величину в строках текста и отступ от текста в сантиметрах.
Я набираю курсовую по математике. Как мне вставить в текст буквы греческого алфавита?
Word 2007 упростил эту задачу. Теперь достаточно перейти на вкладку Вставка, и в группе Символы выбрать команду Символы. В открывшемся меню приведены наиболее популярные символы, в том числе - греческого алфавита. Если их не достаточно, выберите в этом меню команду Другие символы, и в открывшемся окне вы будете иметь доступ к полному набору символов, доступных к вставке в MS Office.
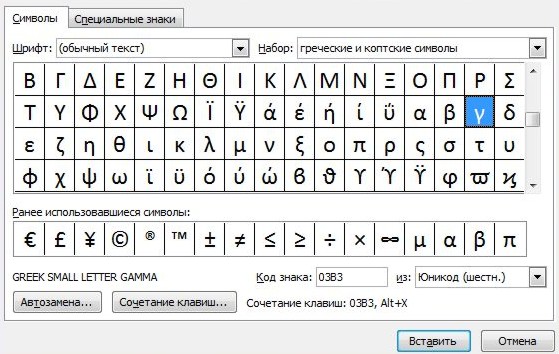
Обратите внимание, что для вставки многих символов Word содержит дополнительные комбинации клавиш - хоткеи. Например, для того, чтобы в русской или украинской раскладке клавиатуры вставить апостроф в текст, можно воспользоваться комбинацией "Ctrl + э, э" (нажать Ctrl одновременно с Э, отпустить и нажать Э ещё раз).
А ещё мне нужно вставить дробь. Я рисую линию, а она находится между строк. Как быть?
В Word 2007 впервые за много лет появился специальный раздел панели управления, посвященный математическим формулам. Он вызывается командой Формула группы Символы вкладки Вставка.
После его нажатия в тексте появляется объект Формула, а в панели управления появляется новая вкладка Работа с формулами.

Группа Сервис предлагает команды для вставки готовых формул и их форматирования, а группы команд Символы и Структуры содержат математические символы и шаблоны для их взаимного расположения, позволяющие создавать формулы любой сложности:
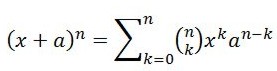
Кроме того, в Word 2007, как и в более ранних версиях Word, для внесения математических формул можно использовать инструмент Microsoft Equation.
Для его запуска в текст необходимо вставить объект (вкладка Вставка, группа Текст, команда Объект). В открывшемся окне выберите тип объекта - Microsoft Equation 3.0 и нажмите Ок.
После этого в тексте появится новый объект, а так же независимая панель команд, аналогичная вкладке Работа с формулами.