Рецензирование: Выборочные исправления
| Автор: | Индык Игорь Викторович |
| e-mail: | exelentc@yandex.ru |
Мне нужно принять только часть исправлений в документе, после рецензирования другим пользователем, как это сделать?
Сделать выборочное применение исправлений в документе можно двумя способами:
- Кликнув правой кнопки мишки на выноске с исправлением или же на исправленном тексте, с которым вы согласны (в зависимости от выбранного вами вида просмотра исправлений), и в появившемся контекстом меню выберите пункт Принять удаление / вставку / исправление формата.
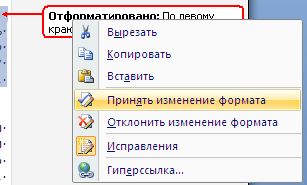

- Выделить абзац или текст исправления, которое вы принимаете, и в меню Рецензирование - Принять выбрать:
- Принять и перейти к следующему - будет принято исправление выбранного фрагмента и редактор автоматически выделит следующий измененный фрагмент;
- Принять исправление - в данном случае, будет принято исправления только выбранного фрагмента.

Как просмотреть все ли исправления были приняты/удалены?
Для этого можно воспользоваться просмотром подробных сведений о рецензировании документа. Перейдите в меню Рецензирование - Отслеживание - Область проверки и выберите просмотр сводки в боковой или нижней части экрана - Вертикальная / Горизонтальная панель рецензирования соответственно. На экране у вас появится подробная информация об имеющихся исправлениях и примечаниях.
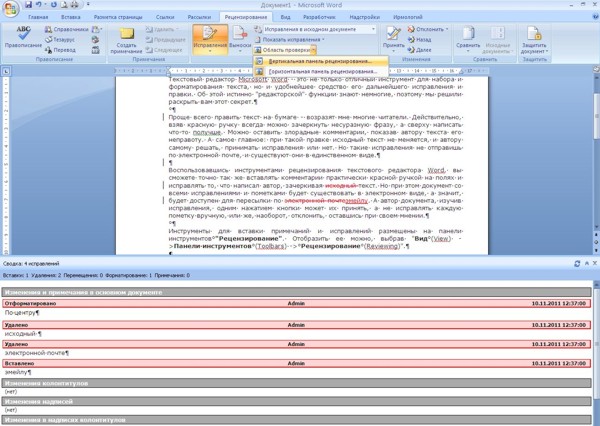
Но при работе, часто, более удобным способом является переход по исправлениям в самом тексте. Для этого необходимо в меню Рецензирование - Изменения нажать на кнопку Назад или Далее. Редактор автоматически будет выделять предыдущий или следующий фрагмент текста, в котором имеется исправление и / или примечание. Данное исправление вы можете Принять или Отклонить, на свое усмотрение, с помощью этого же меню. По окончании рецензирования и обработки всех существующих в документе исправлений редактор выдаст сообщение, об отсутствии таковых в тексте.
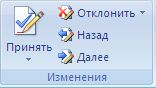
Как скрыть примечания, чтобы другие пользователи их не видели?
По умолчанию, документ открывается в режиме Исправления в измененном документе меню Рецензирование - Отслеживание. Если вам необходимо скрыть исправления и примечания, то при выборе пункта Исходный документ все изменения будут скрыты и документ будет иметь вид такой же, как и до внесения исправлений и примечаний. Если выбрать пункт Измененный документ, то после скрытия всех исправлений и примечаний, документ будет иметь вид с их учетом. Что бы они вновь отображались, нужно выбрать пункт Исправления в измененном документе или Исправления в исходном документе.
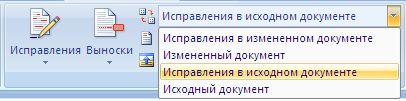
Если же вы хотите скрыть исправления и примечания в документе так, что бы после его сохранения их не видели другие пользователи, то лучше сохранить две копии документа: одну - с принятыми или отклоненными исправления и удаленными примечаниями. Другую (для себя) - со всеми исправлениями и примечаниями.