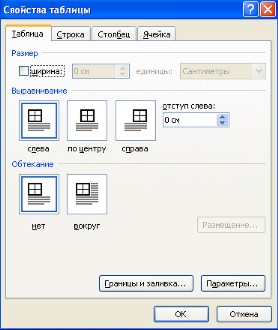Таблицы Word 2007 (часть 1)
Таблицы являются очень мощным инструментом форматирования. При помощи таблиц странице документа можно придать любой вид. Зачастую для решения поставленной задачи использование таблиц является наиболее приемлемым (а иногда единственно возможным) вариантом.
Создание таблицы в Word 2007
Любая таблица состоит из строк и столбцов. Их пересечение образуют ячейки таблицы.
Для вставки таблицы служит кнопка "Таблицы", расположенная на панели "Таблицы" лента "Вставка". При нажатии на эту кнопку можно в интерактивном режиме выбрать необходимое количество строк и столбцов для будущей таблицы.
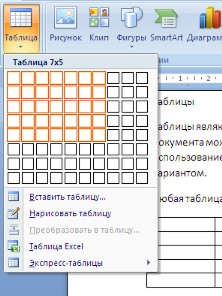
Если таблица очень большая и количество предлагаемых ячеек недостаточно, нужно воспользоваться опцией "Вставить таблицу" и в появившемся окне задать необходимое количество строк и столбцов.

При необходимости создания сложной таблицы, состоящей из разнообразных комбинаций ячеек, то проще и быстрее нарисовать таблицу "вручную". Для этого служит кнопка-опция "Нарисовать таблицу". В этом режиме курсор приобретает вид карандаша. Рисование таблицы происходит путем перемещения мыши с нажатой левой кнопкой.
Рисование начинается с указания одного из углов таблицы (обычно начинают с левого верхнего угла):
- курсор-карандаш устанавливается в нужное место документа;
- нажимается левая кнопка мыши;
- мышь передвигается по диагонали к тому месту, где будет расположен правый нижний угол таблицы;
- когда курсор достиг нужного места, левая кнопка отпускается;
- внешние границы таблицы нарисованы.
Теперь можно рисовать внутренние (сколь угодно сложные) ячейки таблицы.
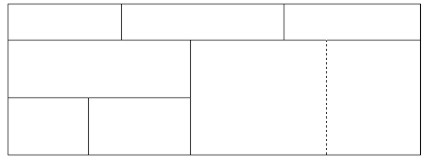
По окончании рисования таблицы необходимо повторно нажать кнопку "Нарисовать таблицу", чтобы выйти из режима рисования.
Кроме вышеупомянутых вариантов создания таблицы Ворд 2007 предоставляет несколько вариантов уже готовых экспресс-таблиц.
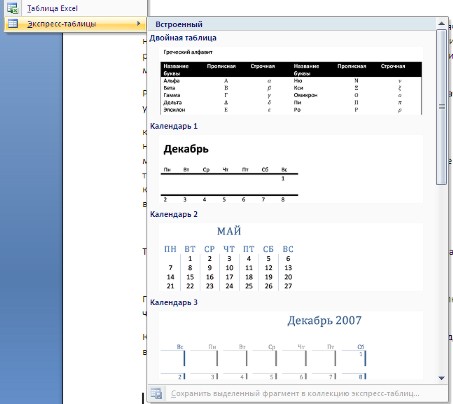
Как и в предыдущих версиях Ворд позволяет вставлять документ таблицы Excel. Для этого служит кнопка "Таблица Excel".
При этом в документ вставляется "настоящая" электронная таблица Excel, а верхняя лента текстового редактора Word заменяется на ленту электронной таблицы Excel. Переключаться между программами можно путем двойного щелчка на поле документа Word или на поле таблицы Excel.
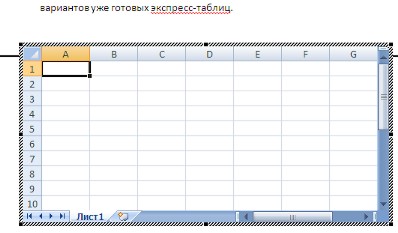
Можно превращать уже набранный текст в таблицу.
Для этого необходимо выделить нужный блок текста и выбрать пункт меню "Преобразовать в таблицу". В появившемся окне надо задать параметры будущей таблицы. Следует иметь ввиду, что, фрагмент должен быть предварительно отформатирован символами-разделителями, чтобы программа смогла различить столбцы таблицы.
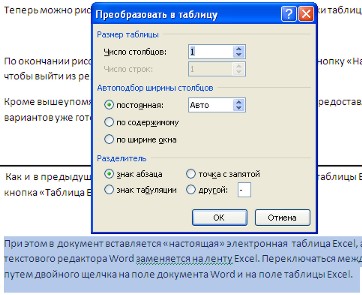
После того как таблица вставлена в окне текстового редактора появляется контекстный инструмент "Работа с таблицами", содержащий две ленты: "Конструктор" и "Макет".

Форматирование текста в таблице
Перед тем как форматировать текст в ячейках таблицы, их надо предварительно выделить.
- Для выделения всей таблицы необходимо нажать на перекрестие, расположенное у верхнего левого угла таблицы.
- Для выделения строки необходимо сделать щелчок в поле документа, расположенного левее выделяемой строки.
- Для выделения столбца необходимо щелкнуть у верхней границы выделяемого столбца (при этом курсор приобретает вид жирного указателя).
- Выделить несколько соседних ячеек можно протяжкой мыши при нажатой клавише Shift.
- Выделять ячейки в произвольном порядке можно протяжкой мыши при нажатой клавише Ctrl.

Кроме того, можно воспользоваться кнопкой "Выделить", расположенной на ленте "Макет" контекстного инструмента "Работа с таблицами".

Само же форматирование текста в выделенных ячейках таблицы ничем не отличается от форматирования обычного текста документа.
Тонкие настройки таблицы (параметры строк, столбцов, ячеек) можно произвести в окне "Свойства таблицы", которое открывается кнопкой "Свойства" на панели "Таблица".