Как работать с колонтитулами
| Автор: | Индык Игорь Викторович |
| e-mail: | exelentc@yandex.ru |
Мне нужно вставить название раздела курсовой в колонтитул на каждой странице. Как это сделать?
Этот вопрос означает, что на разных страницах документа в колонтитулах должен находиться разный текст (названия разделов курсовой).
Для решения этой задачи необходимо выполнить следующие действия:
Разбить файл курсовой на разделы, соответствующие разделам текста. Для этого установите курсор в начало заголовка первой главы курсовой, перейдите на вкладку Разметка страницы, и в группе Параметры страниц выберите команду Разрывы. Откроется меню, в котором нужно выбрать нужный нам пункт в разделе Разрыв разделов, например - Следующая страница.
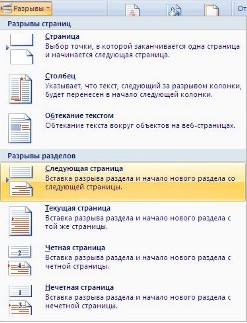
Наш раздел начнется с новой страницы, и структура файла будет содержать информацию о том, что это новый раздел. Повторите эту процедуру для каждого раздела курсовой.
Теперь мы будем устанавливать разные колонтитулы для разных разделов. Для начала скопируйте в буфер обмена название первого раздела. Установите курсор на страницу первого раздела, в котором мы будем устанавливать колонтитул. Вставьте колонтитул (вкладка Вставка, группа Колонтитулы, команда Верхний колонтитул), выбрав понравившийся дизайн. В область текста колонтитула вставьте ранее скопированный заголовок главы курсовой. Закройте режим редактирования колонтитула (большая красная кнопка на панели команд):

и повторите эти действия для всех остальных разделов текста.
Если внесённый вами текст повторяется и одновременно изменяется в колонтитулах всех разделов, это означает, что в настройках колонтитула включена опция Как в предыдущем разделе. Об этом свидетельствует плашка:
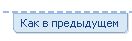
которая находится в правом нижнем углу колонтитула.
Для отключения этой опции необходимо перейти в режим редактирования (дважды кликнув по колонтитулу). В этом режиме откроется вкладка Работа с колонтитулами, на которой в группе Переходы находится команда включения опции Как в предыдущем разделе. Отключите её, кликнув на команде.

А как настроить колонтитул так, чтобы если я меняю название главы, текст в колонтитуле менялся тоже?
Для этого предварительно нужно отформатировать документ таким образом, чтобы заголовки разделов документа являлись заголовками разделов структуры документа.
Далее вставьте колонтитул. На вкладке Работа с колонтитулами в группе Вставить нажмите команду Экспресс-блоки, и в открывшемся меню выберите пункт Поля…
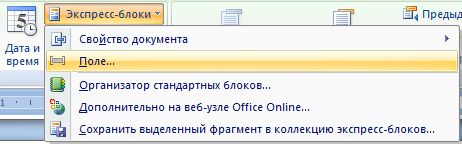
Откроется окно Поля. В левой колонке выберите поле StyleRef. В колонке Свойства поля укажите стиль, которым вы создавали заголовок (в нашем случае это Заголовок 1), и нажмите Ок:
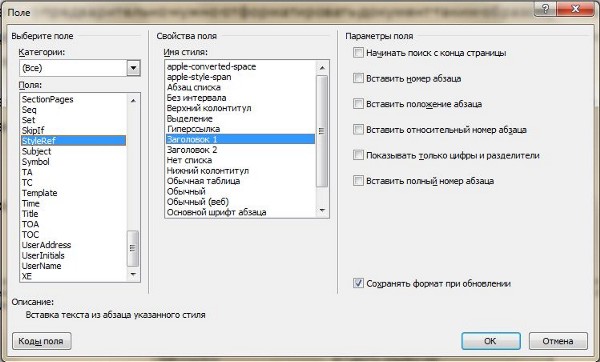
Закройте режим редактирования колонтитула. В колонтитуле сохранится ссылка на заголовок раздела, которая будет отражать все изменения в заголовке раздела.
А можно автоматически вставлять колонтитул с указанием полного пути файла на компьютере?
Вставьте колонтитул (верхний или нижний - по вашему выбору), в котором вставьте поле описанным выше способом.
В открывшемся окне Поля в левой колонке выберите поле FileName. В колонке Свойства поля укажите опцию - с какой буквы, прописной или строчной, указывать имя файла. Если помимо имени файла нужно отображать в колонтитуле путь к нему, в правой колонке поставьте птичку напротив опции Добавить путь к имени файла, и нажмите Ок.
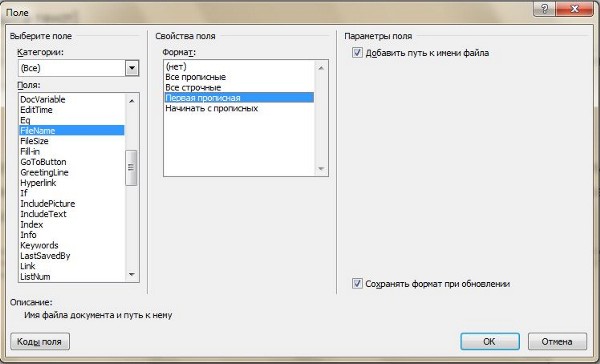
Колонтитул успешно установлен:
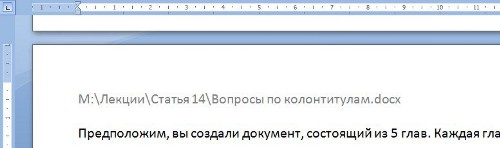
Мне необходимо пронумеровать страницы в колонтитулах, причем установить номера на нечетных страницах справа, а на четных - слева.
На вкладке Вставка выберите необходимый Вам колонтитул (нижний или верхний). В открывшемся меню выберите команду Изменить нижний/верхний колонтитул. Откроется контекстная вкладка Работа с колонтитулами.
На этой вкладке в группе Параметры установите опцию Разные колонтитулы для четных и нечетных страниц.

Перейдите в режим редактирования колонтитула нечётной страницы. На вкладке Работа с колонтитулами в группе Колонтитулы нажмите на Номер страницы. В открывшемся меню выберите пункт Вверху страницы или Внизу страницы (в зависимости от предпочтений). Среди открывшихся стилей выберите Простой номер 3 - на всех нечётных страницах номер будет стоять справа.
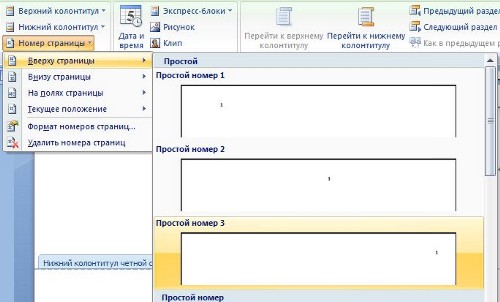
Повторите те же действия для колонтитула чётной страницы, но в стилях номера страницы выберите Простой номер 1. Нумерация страниц успешно установлена.
Как создать колонтитул только для одной страницы? Как удалить колонтитулы с отдельных страниц в середине файла? Мне нужно включить нумерацию страниц с третьей, а на пятой и шестой скрыть её, но не удалить?
Для решения всех этих задач необходимо использовать разделы документа. Word позволяет создавать разные колонтитулы в разных разделах.
Например, нам нужно в научной работе установить колонтитул с названием этой работы в верхнем колонтитуле, на каждой странице, за исключением титульного листа, списка литературы, таблиц и приложений.
Для решения этой задачи разобьем документ на три раздела: в первом будет находиться титульная страница, во втором - основной текст работы, а всё остальное - в третьем.
Для создания нового раздела установите курсор в конец последней страницы первого раздела (в нашем случае - в конец титульной страницы). На вкладке Разметка страницы в группе Параметры страниц выберите команду Разрывы. Откроется меню, в котором выберите пункт Следующая страница в разделе Разрыв разделов.
В текст будет добавлен скрытый символ Разрыв раздела (со следующей страницы):

Те же действия нужно повторить для последней страницы второго раздела, и в каждом разделе можно вставлять колонтитул с содержимым, соответствующим этому разделу. Не забудьте отключить опцию Как в предыдущем колонтитуле (описано выше).
Соответственно если в середине текста не нужны колонтитулы, создайте для этих страниц отдельный раздел или разделы, в которых колонтитулы установлены не будут.
Что касается прерываемой нумерации, рецепт такой же. В тексте создаем разделы для частей документа, в которых нумерация существовать будет/не будет. В нужных местах вставляем номера страниц. Для всех разделов кроме первого (то есть там, где нумерация начинается не с единицы) устанавливаем нумерацию с нужного номера. Для этого на вкладке Вставка в группе Колонтитулы выбираем команду Номер страницы, и в открывшемся меню - пункт Формат номеров страниц… Откроется окно Формат номера страницы:

В нижней части окна в блоке Нумерация страниц нужно установить переключатель в положение Начать с и указать номер первой страницы в этом разделе. После нажатия Ок нужно вставить номер страницы в колонтитул - вкладка Вставка, группа Колонтитулы, команда Номер страницы, пункт меню Вверху страницы или Внизу страницы, и выбрать стиль номера страницы.