Использование меню Word
Для управления Word используются меню. Меню, как и панели инструментов, являются адаптивными.
Открытие меню
Меню можно открыть с помощью мыши или клавиатуры.
Для открытия меню при помощи мыши следует выполнить щелчок на его имени.
Для открытия меню с использованием клавиатуры необходимо нажать клавишу Alt, в результате чего будет активизирована панель меню, а затем нажать клавишу, соответствующую букве, выделенной в имени меню подчеркиванием.
В Word реализованы адаптивные меню, автоматически изменяющие свой состав в целях экономии экранного пространства. При первом открытии меню вы увидите в нем небольшой набор основных команд и двойную стрелку в нижней части. Если щелкнуть на стрелке или просто оставить меню открытым на несколько секунд, оно расширится, отобразив все остальные команды, входящие в его состав.
При выборе команды из расширенной части меню она добавляется в основной набор команд, и для ее повторного выбора расширять меню уже не потребуется.

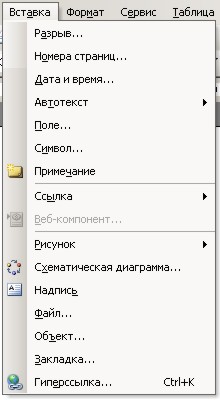
Выбор команд
Команды меню могут быть выбраны при помощи клавиатуры или мыши. Кроме команд большинство меню Word содержат подменю, в которых располагаются дополнительные команды.
Подменю отмечается стрелкой, отображаемой после его имени. Для отображения подменю и выбора содержащихся в нем команд необходимо щелкнуть на его имени.
Для выбора команды меню с использованием мыши следует открыть меню и щелкнуть на минеи требуемой команды. Для выбора команды из подменю необходимо открыть меню, щелкнуть на имени подменю для его открытия, а затем выбрать требуемую команду.
Для закрытия меню без выбора команды достаточно щелкнуть мышью за пределами меню или нажать клавишу Esc.
Для некоторых, наиболее часто используемых, команд меню сопоставлены определенные сочетания клавиш, которые указываются после имен команд в меню. Это, так называемые, "горячие клавиши".
Для выбора команды с использованием "горячих клавиш" достаточно нажать клавишу Ctrl, а затем соответствующую алфавитную клавишу.
Использование клавиши Alt
Если вы не помните, какое сочетание клавиш соответствует той или иной команде, вы можете воспользоваться клавишей Alt и другими клавишами, обеспечивающими работу с системой меню с использованием клавиатуры. При нажатии клавиши Alt Word активизирует панель меню, после чего для выбора команд можно нажать другие клавиши.
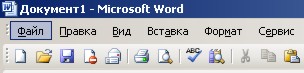
- Нажмите Alt. Word выделит имя меню "Файл".
- Нажмите клавишу, соответствующую подчеркнутой букве в имени требуемого меню. Word откроет это меню.
- Нажмите клавишу, соответствующую подчеркнутой букве в имени требуемой команды меню.
Например, чтобы открыть документ, потребуется нажать клавиши Alt, Ф, О.
Для перемещения по системе меню можно использовать клавиши управления курсором.
- Нажмите Alt для активации панели меню.
- Используя клавиши "стрелка влево" и "стрелка вправо", выберите нужное меню.
- При помощи клавиши "стрелка вниз" выберите требуемую команду меню.
- Для выполнения команды нажмите "Enter".
Контекстные меню
Кроме меню, расположенных в верхней части экрана, можно использовать контекстные меню, вызываемые нажатием правой кнопки мыши, или сочетания клавиш Shift+F10. В открывшемся меню надо выбрать требуемую команду.
Следует сказать, что набор команд, отображаемых в контекстных меню, зависит от того, на каком участке экрана выполняется щелчок.
Попробуйте пощелкать правой кнопкой мыши на различных участках окна Word и посмотрите, какие контекстные меню всплывают.
Использование окон диалога
При выборе команд меню, имена которых заканчиваются многоточием (…), на экране отображаются окна диалога, предоставляющие доступ к различным параметрам, позволяющим указать, каким именно образом Word должен выполнять ту или иную команду.
В этом окне диалога требуется указать значения различных параметров, используя для этой цели кнопки, списки, переключатели и поля ввода данных. Нажатие на кнопку "ОК" приводит к закрытию окна диалога и выполнению команды. Кнопка "Отмена" отменяет все изменения, внесенные в окно диалога.