Автосохранение
| Автор: | Индык Игорь Викторович |
| e-mail: | exelentc@yandex.ru |
Одно неверное движение и ты остаешься ни с чем. Перебои с питанием или зависание системы, обидней всего, когда все работает, у Word'а "Ошибка приложения…" в то время когда ты написал самое важное и необходимое.
В Microsoft создана такая уникальная возможность, как Автосохранение. Оно минимизирует негативные последствия перечисленных выше форс-мажоров. Давайте рассмотрим, как правильно настроить эту функцию.
В основном меню Microsoft Office (кнопка Office в левом верхнем углу) в меню Параметры Word - Сохранение необходимо включить команду Автосохранение. В списке Минут необходимо указать, с какой периодичностью (в минутах) программа должна проводить автосохранение.
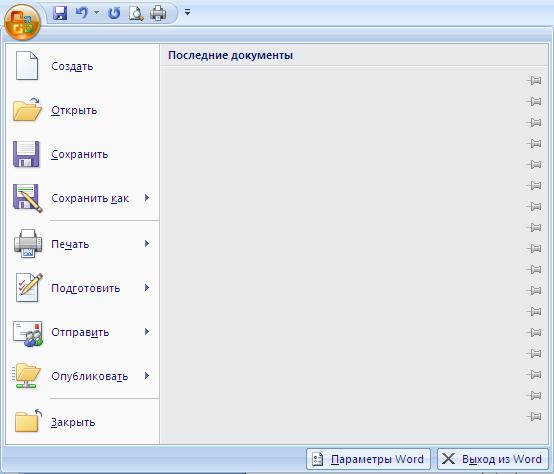

Таким образом, если вы уставили интервал сохранения в 5 минут, то документ будет автоматически сохранятся через каждые 5 минут, и если пропало электричество на 3 минуте после автосохранения, то у вас будет восстановлен документ в том виде, каким он был 3 минуты назад.
В этом же меню вы можете указать путь к каталогу, в котором будут храниться версии открытых документ - Каталог данных для автовосстановления. По умолчанию - это C:\Documents and Settings\Username\Application Data\Microsoft\Word\.
А теперь, давайте рассмотрим функцию Восстановление документа.
Если работа Word была завершена не корректно, и вы не успели сохранить свои данные, но у вас было включено автосохранения, то во время следующего запуска Word'а, автоматически будет запущенно приложение Восстановление документа.
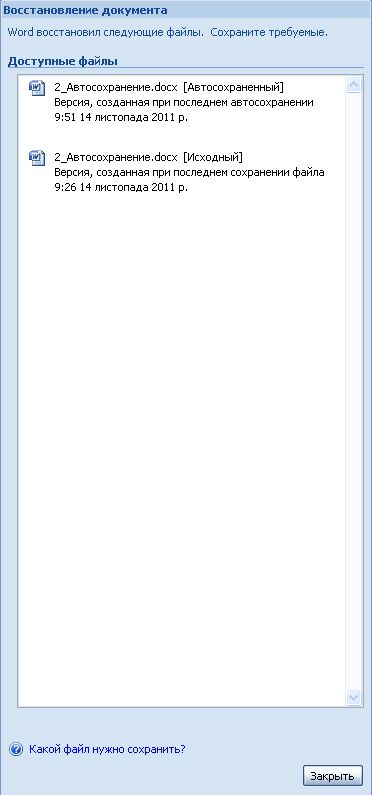
В области задач Восстановление документа отображается до 3-х версий файла, последняя - самая верхняя. У вас есть возможность просмотреть каждую из версий путем нажатия на ней и продолжить свою работу в необходимой версии документа.
В квадратных скобках возле каждой из версий будет указан тип источника версии. Например, Исходный, Автосохраненный.
- Исходный - это та версия документа на момент его открытия, или же сохранения с помощью кнопки Сохранить или CTRL+S.
- Австосохраненный - это версия документа, которая была создана во время последнего автоматического сохранения.
Во время клика по каждой из версий она автоматически выводится на экран, но кроме этого, для каждой версии есть свое меню в котором можно выбрать Сохранить как… и сохранить версию под другим именем или же Закрыть если вы уверены в неактуальности данной версии.
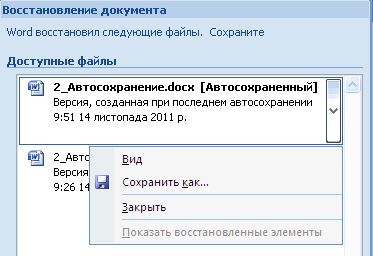
Использовать функции Сохранить как… очень удобно, когда у вас несколько версий, и нет времени выверять их отличия. В таком случае, вы сохраняете документы под разными именами, а позже вычитываете и сравниваете их.
После окончания всех операций с версиями документа, закройте область задач Востановление документа нажав на кнопку Закрыть. Все не сохраненные версии документа будут автоматически удалены.
Резервное копирование
В Word'е можно настроить создание резервной копии при каждом сохранении документа. Таким образом, в случае потери или повреждения файла, у вас будет всегда в наличии последняя сохраненная копия документа. Это версия документа сохраненного с помощью кнопки Сохранить или CTRL+S. Поэтому, если вы удалили исходный документ и не сохранили последние изменения, то в резервной копии такие изменения будут отсутствовать.
Для включения опции резервного копирования необходимо с помощью кнопки Office (в верхнем левом углу) в меню Параметры Word - Дополнительно в разделе Сохранить установить флажок напротив опции Всегда создавать резервную копию.

Резервные копии будут сохраняться там же где и исходный документ. Новая резервная копия, во время сохранения исходного документа, заменяет собой существующую резервную копию. Таким образом, у вас в каталоге всегда будет один исходный файл и одна резервная копия. Имя резервной копии присваивается автоматически и имеет вид Копия Имя_документа.wbk. Например, для исходного файла План.doxc резервная копия будет иметь вид Копия План.wbk.
Открывается резервная копия, как и обычный документ двойным кликом мышки, но для работы в ней необходимо ее сохранить в формате doxc с помощью пункта меню Сохранить как…
Вопрос-Ответ
У меня включено автосохранение, но это только мешает работе, что делать?
Если документ большой и/или содержит много графических объектов, то процесс автосохранения будет занимать несколько секунд, в это время Word будет "подвисать". В таком случае автосохранение лучше установить с большим интервалом времени или вовсе отключить, а после внесения важной информации или изменений в документ самостоятельно нажимать кнопку Сохранить или сочетание клавиш CTRL+S.
У меня не открывается панель для восстановления файлов, хотя автосохранение установлено на каждые 10 мин., что делать?
В таком случае автосохраненные документы можно открыть вручную. Для этого вам необходимо:
- С помощью пункта Открыть кнопки Office, указать путь к каталогу, в котором хранятся версии автосохраненных документов. Для разных операционных систем Windows это будут разные каталоги:
- для Microsoft Windows Vista - %userprofile%\AppData\Microsoft\Word\*.asd
- для Microsoft Windows Server 2003 или Microsoft Windows XP - %userprofile%\Application Data\Microsoft\Word\*.asd

- Выберите файл, который вам необходимо восстановить по его имени. Обратите внимание, что к автосохраненным документам в начале имени добавляется слово Автокопия. Если вы работали с файлом под названием Статья, то в каталоге автосохранения он будет иметь вид Автокопия Статья.
- Необходимый файл сохраните, как обычный документ.
Я весь день работал с документом - редактировал, и второпях закрыл нужный мне документ без сохранения!!! :(((( Как вытащить от куда-нить резервную копию от автосохранения или что-нибудь придумать???
Если работа Word'а была завершена корректно и по окончанию работы вы просто отказались от сохранения изменений, то никаких изменений документа не сохранилось, ни в резервных копиях (поскольку она создается из сохраненной версии), ни в автосохранениях (версии удаляются после сохранения документа). Лучше приучить себя периодически нажимать кнопочку Сохранить или CTRL+S.