Набор и перемещение по документу Word
Перемещение с помощью клавиатуры
Программа Word располагает мощными функциями форматирования документов. После того как текст введен в документ, его можно дополнять, изменять, удалять, копировать.
Набор текста
Текст можно вводить в любой открытый документ Word.
Давайте проделаем следующее:
- Откройте Word. Обычно при открытии программы автоматически создается пустой документ. Если Word у вас настроен по-другому, то создайте новый документ, выбрав команду "Файл"-"Создать…".
- Наберите такой текст:
Конькобежный спорт приносит большую пользу: улучшает деятельность легких и сердца, усиливает обмен веществ, укрепляет мышцы, особенно ног и туловища.
В ходе набора текста Word переводит курсор из конца одной строки в начало следующей и переносит слова на новую строку, если они не умещаются на текущей. Если допустили опечатку, забейте ошибочно введенный символ клавишей backspace (крайняя правая в цифровом ряду с изображением стрелочки), и введите правильный.
- Нажмите клавишу Enter. Word завершит абзац и переместит курсор на строку вниз.
- Введите второй абзац:
Помимо развития общей выносливости, при занятиях конькобежным спортом воспитывается статическая выносливость мышц спины. Это необходимо и маляру, и токарю, и полеводу.
В итоге у нас получилось набрано два абзаца текста, который нам пригодится в дальнейшем для отработки навыков редактирования текста.
Вставка текста
Мерцающий курсор в области документа обозначает место, где будет отображаться набираемый текст. При помощи мыши курсор может быть установлен в любом месте документа.
Разрыв строки в произвольном месте
Word производит разбиение на строки в пределах абзаца, вставляя символы "мягкого перевода" в правой части каждой строки. При изменении формата или редактировании текста "мягкие переводы" строк изменяются в соответствии с характером текста, что предотвращает неверное разбиение на строки.
Иногда возникает необходимость в разрыве строки без начала нового абзаца. Для этого надо нажать сочетание клавиш Shift+Enter. При этом Word вставляет в текст документа символ "жесткого перевода" и завершает текущую строку вне зависимости от того, достигнуто правое поле или нет. "Жесткий перевод" не создает нового абзаца. Комбинация Ctrl+Enter делает разрыв страницы.
Режимы вставки и замены
По умолчанию набор текста в Word производится в режиме вставки, в котором вводимый в середину строки текст сдвигает символы, находящиеся справа от него. Однако имеется возможность выполнять набор в режиме замены, когда вводимые символы заменяют текст, набранный ранее, а не сдвигают его вправо. Включается/выключается данный режим путем нажатия клавиши Insert на клавиатуре. Узнать какой режим включен в данный момент можно в строке состояния Word.
Прокрутка
Имеющиеся в окне документа полосы прокрутки - это один из способов перемещения по документу, дабы автор мог просмотреть различные части своего творения.
Каждая полоса прокрутки имеет бегунок и кнопки со стрелками на обоих концах полосы.
- для перемещения с небольшим шагом следует щелкать на кнопках прокрутки, расположенных на концах каждой из полос прокрутки. Для быстрой прокрутки можно нажать кнопку и удерживать ее в нажатом состоянии;
- для поэкранной прокрутки документа надо щелкать мышью на любом участке полосы прокрутки выше или ниже бегунка;
- для плавного перемещения по документу следует перетаскивать бегунок полосы прокрутки вверх или вниз. При перетаскивании бегунка рядом с ним отображается подсказка, показывающая номер текущей страницы.
В зависимости от того, на какое расстояние следует выполнить переход мышь можно использовать тремя способами:
Следует учитывать тот факт, что при прокрутке положение курсора не изменяется. Прежде чем начать набор текста после прокрутки, необходимо щелкнуть мышью в предполагаемом месте вставки. Если этого не сделать, Word автоматически выполнит прокрутку к участку документа, на котором находится курсор.
Кнопки перехода
Кнопки перехода, расположенные в нижней части вертикальной полосы прокрутки, позволяют переходить к определенным участкам документа. Главным отличием от полос прокрутки является тот факт, что при использовании кнопок перехода производится перемещение курсора.

По умолчанию при помощи кнопок перехода осуществляется переход к предыдущей или следующей странице документа. Кнопка "Выбор объекта", расположенная посредине, служит для изменения этой опции. При щелчке на этой кнопке отображается палитра объектов перехода, позволяющая указать, к какому объекту будет осуществляться переход при нажатии кнопок перехода. Всего 12 вариантов:
- переход по страницам;
- переход по разделам;
- переход по примечаниям;
- переход по сноскам;
- переход по концевым сноскам;
- переход по полям;
- переход по таблицам;
- переход по графике;
- переход по заголовкам;
- переход по исправлениям;
- переход с явным указанием объекта;
- поиск.
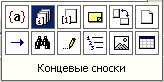
При наведении указателя мыши на каждую из кнопок палитры объектов перехода в нижней части палитры отображается описание соответствующего объекта. При нажатии кнопки соответствующий объект выбирается в качестве объекта перехода. При выборе любого объекта, кроме страницы, кнопки окрашиваются в синий цвет, что указывает на выбор нестандартного объекта перехода.
Перемещение с помощью клавиатуры
Ели для перемещения по документу используется клавиатура, одновременно с прокруткой выполняется перемещение курсора. Ниже представлены сочетания клавиш, которые используются для перемещения по документу.
Клавиши Переход "вверх" или "вниз" На строку вверх или вниз "влево" или "вправо" На символ влево или вправо Ctrl+"влево" На слово влево Ctrl+"вправо" На слово вправо Home, End В начало/конец текущей строки Ctrl+Home В начало текста Ctrl+End В конец текста PageUp, PageDown На экран вверх или вниз Ctrl+PageUp На страницу документа вверх Ctrl+PageDown На страницу документа вниз Shift+F5 К месту последней правки
Команда "Перейти"
Если надо перейти к конкретному месту в документе, то, используя команду "Перейти", это можно сделать гораздо быстрее.
Выберите команду "Правка"-"Перейти" (Ctrl+G или F5). Появится следующее окно.

Из левого списка необходимо выбрать тип объекта перехода.
В поле "Введите номер страницы" надо ввести точный номер страницы, примечания или другого элемента, если известен точный номер страницы.
Кнопки справа внизу служат для перехода к следующему/предыдущему объекту документа и для закрытия окна диалога.