Менеджер почты
Скачать макрос... (0.14 Mb)
Приложение-менеджер MAIL.xls входящей и исходящей корреспонденции (писем, бандеролей, заказных писем, уведомлений и т.п.).
Встроенные макросы позволяют ускорить и упростить процесс внесения новых записей и редактирования старых. Создание автоматизированного отчёта. Упрощённая работа с сортировкой и фильтрацией данных.
Назначение основных кнопок:
- Новая запись - создание новой записи.
- Редактировать запись - правка существующей записи.
- Удалить запись - удаление существующей записи.
- Отчёт за период - создание реестра почты для печати. Выборка данных по запросу.
- Сбросить автофильтр - устанавливает автофильтр в исходное положение.
- Сортировка - сортировка, адаптированная к данной базе данных.
- Уведомления - создание, редактирование уведомлений (только для исходящей почты).
Создание новой записи:
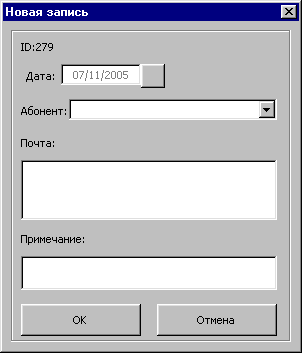
- Диалог "Новая запись" вызывается тремя способами:
- Кнопка "Новая запись"
- Двойной клик в любой ячейке пустой строки.
- Комбинация клавиш CTRL+N.
- Кнопка "Новая запись"
- Дата автоматически подставляется текущая (впрочем её можно стереть или изменить - см. ниже).
- При вызове окна комбо-список в поле "Абонент" автоматически заполняются всеми значениями, которые уже встречались в предыдущих записях как во входящей, так и в исходящей почте. Поэтому, если надо указать абонента, запись на которого уже была создана, то необязательно его заново вводить, а можно просто выбрать из списка. При вводе с клавиатуры из списка автоматически "предлагается" вариант, начинающийся с тех же букв
- Заполните все поля и нажмите "ОК". Если не будут заполнены поля "Абонент", "Почта" или "Дата" то об этом выдастся сообщение и новая запись создана не будет. Новая запись будет вставлена перед всеми предыдущими (то есть список записей идёт "снизу вверх"). Когда записей будет много и они не будут помещаться на экране, тогда станет очевидным польза этого способа расположения ;-).
Редактирование существующей записи:
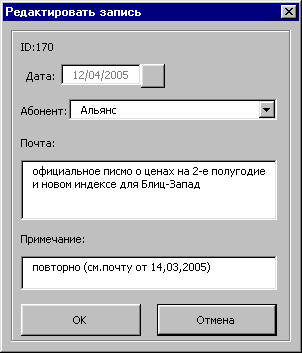
- Диалог "Редактировать запись" вызывается тремя способами:
- Выделение любой ячейки (или всей строки) нужной записи и нажатие на кнопку "Изменить запись".
- Двойной клик на любой ячейке записи, требующей изменения (кроме ячеек уведомления).
- Выделение любой ячейки (или всей строки) нужной записи и комбинация клавиш CTRL+E.
- Выделение любой ячейки (или всей строки) нужной записи и нажатие на кнопку "Изменить запись".
- Значения всех полей будет соответствовать выделенной записи.
- При вызове окна комбо-список в поле "Абонент" автоматически заполняются всеми значениями, которые уже встречались в предыдущих записях как во входящей, так и в исходящей почте. Поэтому, если надо указать абонента, запись на которого уже была создана, то необязательно его заново вводить, а можно просто выбрать из списка. При вводе с клавиатуры из списка автоматически "предлагается" вариант, начинающийся с тех же букв
- Отредактируйте данные и нажмите "ОК". Если из полей "Абонент", "Почта" или "Дата" будут удалены их значения то об этом выдастся сообщение и запись изменена не будет.
Уведомления:
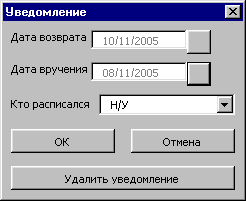
- Если исходящее письмо послано с уведомлением, то бланк уведомления рано или поздно возвращается назад. Иногда полезно регистрировать уведомления, чтобы затем воспользоваться этой информацией в спорных вопросах (к примеру, определённая фирма отрицает, что она получила по почте счёт за оплату услуг).
- Диалог "Уведомление" вызывается тремя способами:
- Выделение любой ячейки (или всей строки) нужной записи и нажатие на кнопку "Уведомление".
- Двойной клик на ячейках записи, относящихся к уведомлению.
- Выделение любой ячейки (или всей строки) нужной записи и комбинация клавиш CTRL+I.
- Выделение любой ячейки (или всей строки) нужной записи и нажатие на кнопку "Уведомление".
- Значения всех полей будет соответствовать выделенной записи (если в соответсвующих ячейках что-то вообще будет).
- При вызове окна комбо-список "Кто расписался" автоматически заполняется только теми значениями, которые уже встречались в предыдущих записях для данной фирмы. Поэтому, если надо указать фамилию, которая уже встречалась, то необязательно её заново вводить, а можно просто выбрать из списка. При вводе с клавиатуры из списка автоматически "предлагается" вариант, начинающийся с тех же букв. Если на бланке уведомления нельзя разобрать подпись, то в списке для этого предусмотрен стандартный пункт "Н/У" (не установлен).
- Заполните все поля и нажмите "ОК".
- Чтобы очистить все ячейки для уведомления для данной записи, воспользуйтесь кнопкой "Удалить уведомление". Если эта кнопка нажата не по ошибке, подтвердите удаление.
Отчёт за период:
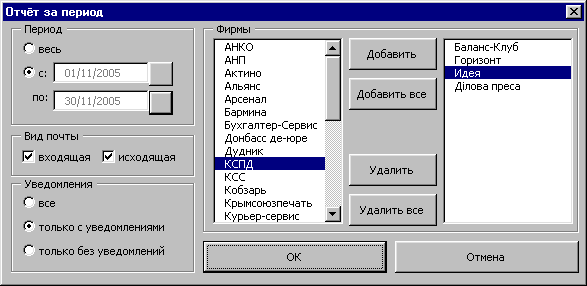
- Иногда требуются просмотреть не все данные, а только часть них. Например, вся исходящая и входящая почта для нескольких фирм за месяц ноябрь. Но дело в том что, журналы для исходящей и входящей почты находятся на разных листах! Чтобы увидеть эти данные на одном листе, в красиво оформленном, да ещё и в упорядоченном по дате виде, воспользуйтесь этим сервисом.
- Диалог "Отчёт за период" вызывается с помощью кнопки "Отчёт за период".
- Выберите интересующие Вас фирмы, укажите период, определите вид почты, а также, если нужно, отфильтруйте исходящую почту по уведомлениям и нажмите "ОК". Отчёт будет создан автоматически в отдельной книге. Если же по данному запросу не будет найдено ни одной записи, то приложение об этом сообщит.
- Отчёт не будет создан если: не отобрана ни одна фирма, неправильно выбран диапазон дат, не указан ни один вид почты.
Удаление существующей записи:
- Выделите запись, которую надо удалить и нажмите кнопку "Удалить запись"
- Появится окно, которое потребует подтверждение удаления. Если кнопка "Удалить запись" нажата не по ошибке, то нажмите "ОК".
Изменение даты:
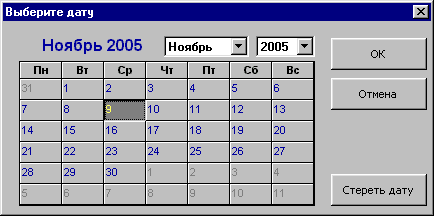
- Непосредственно в самом поле ввода дату изменить нельзя - поскольку оно неактивно.
- Чтобы изменить дату нажмите кнопку справа от поля ввода.
- В появившемся "календаре" выберите нужную дату и нажмите "ОК" (или же дважды щёлкните по нужной дате!).
- Чтобы очистить поле ввода даты воспользуйтесь кнопкой "Стереть дату".
Сортировка:
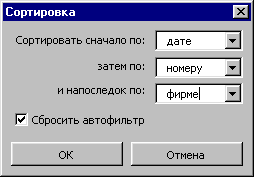
- Чтобы отсортировать записи в журнале, нажмите кнопку "Сортировка". Выделять область сортировки не надо - будет сортироваться все записи журнала в любом случае.
- Если к области записей применён автофильтр, и Вам необходимо отсортировать только видимые записи, то следует снять флажок с пункта "Сбросить автофильтр".
- В диалоге выберите столбцы сортировки и нажмите кнопку "ОК"
- Сортироваться, кстати, будет следующим образом - по полю "Фирма" - по возрастанию, по полям "Дата" и "Номер" - по убыванию (то есть более поздние записи окажутся наверху таблицы).
Валерий Макаров
