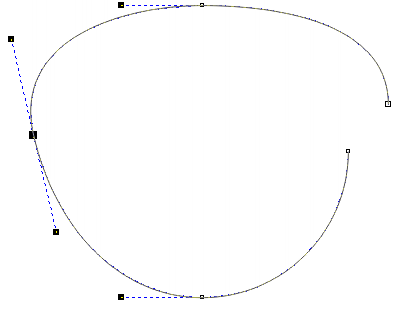Средства редактирования узлов ч.1
Закрепим теоретические сведения об узлах на практике. Все средства правки узлов находятся в двух местах: в контекстном меню и на панели атрибутов. Щелчок правой кнопкой мыши на любом узле при активном инструменте "Форма" вызывает появление контекстного меню.

При выбранном инструменте "Форма" все команды контекстного меню отображаются на панели атрибутов.
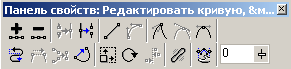
Команды правки узлов слева-направо и сверху-вниз:
- Добавить узлы;
- Удалить узлы;
- Объединить два узла;
- Разъединить кривую;
- Преобразовать кривую в линию;
- Преобразовать линию в кривую;
- Точка перегиба;
- Сглаженный узел;
- Симметричный узел;
- Изменить направление кривой;
- Замкнуть кривую;
- Извлечь фрагмент;
- Автозамыкание кривой;
- Масштаб и растяжение узлов;
- Поворот и перекос узлов;
- Выровнять узлы;
- Режим гибкого сдвига;
- Выделить все узлы;
- Сглаженность кривой.
В процессе редактирования кривых часто выясняется, что для придания кривой требуемой формы необходимы дополнительные узлы. Чтобы точно разместить новый узел, щелкните кнопкой мыши в том месте кривой, где этот узел должен появиться. В точке щелчка появится черный кружок. Теперь щелкните на кнопке панели атрибутов "Добавить узлы" со значком "+" или нажмите клавишу "+" на цифровой части клавиатуры, и в том месте, где находился кружок, появится новый узел кривой. Можно выбрать инструмент "Форма" и дважды щелкнуть в той точке кривой, где вы хотели бы поместить новый узел.
Можно также выделить один из существующих узлов, а затем щелкнуть на кнопке со значком "+". В результате новый узел будет создан точно в середине сегмента кривой, предшествующего выделенному узлу. Заметьте, что после появления нового узла оказываются выделенными оба - и новый, и старый.
Следовательно, при повторном щелчке на кнопке "+" на кривой появятся два новых узла в серединах сегментов, предшествующих выделенным узлам, и теперь уже выделенными окажутся четыре узла. Таким образом, последовательно щелкая на кнопке со значком "+", можно добавить к кривой множество новых узлов.
Аналогичным образом производится и удаление узлов. Выделите узел или узлы, которые требуется удалить, и щелкните на кнопке со значком - или просто нажмите клавишу DEL. Можно дважды щелкните на любом уз узлов, установив на нем курсор инструмента "Форма", и узел будет удален.
Разъединение кривой и объединение узлов
Выделите любой узел и щелкните на кнопке "Разъединить кривую" панели атрибутов. При этом вместо одного будут созданы два узла, один поверх другого, а кривая будет разбита на две ветви. Переместите любой из этих узлов в сторону, и вы увидите, что они более не соединены между собой. Если кривая до этой операции была замкнута и имела цветовую заливку, то теперь она становится разомкнутой, и цветовая заливка удаляется. Тем не менее, после разъединения кривая не перестанет быть единой.
Давайте вместе проделаем небольшой пример. Нарисуйте окружность. Выберите команду "Компоновать"-"Преобразовать в кривую".
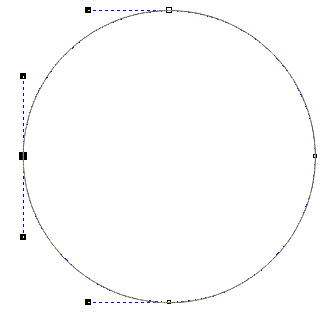
Возьмите инструмент "Форма" и щелкните правой кнопкой мыши на левом узле окружности. В контекстном меню выберите команду "Поломать на части".
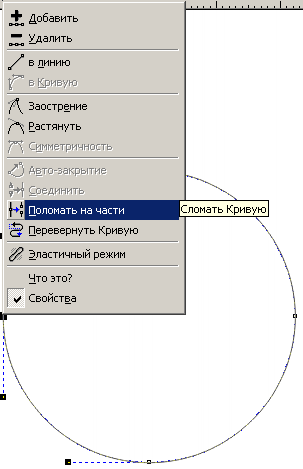
Установите курсор на левом узле и, нажав левую кнопку мыши, сдвиньте узел в сторону.
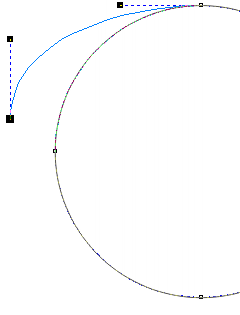
Проделайте аналогичные действия с правым узлом.
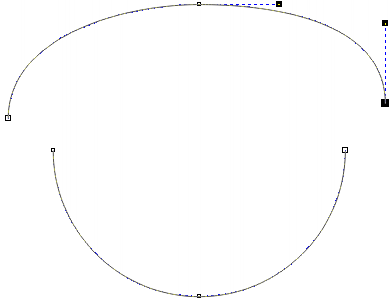
Несмотря на то, что у нас получилось две кривые, тем не менее это один объект, о чем свидетельствуют маркеры, окружающие его.
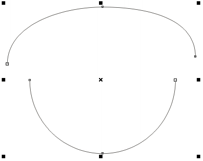
Теперь проделаем обратную операцию. Используя клавишу SHIFT, выделите левые узлы на верхней и нижней кривой и из контекстного меню выберите команду "Соединить два узла".
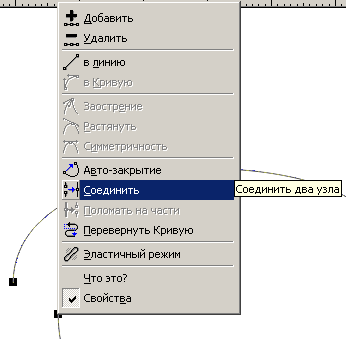
Результат операции показан на рисунке ниже. Новый узел, объединяющий две ветви кривой, появляется точно посередине между теми точками, где располагались объединяемые узлы. Поэтому имеет смысл предварительно перемещать оба объединяемых узла в ту часть рисунка, где должен появиться новый узел.