Изменение размеров объектов
Блокировка объектовИзменение размеров объектов
Точное задание размеров Масштабирование объектов
Зеркальные отображения объектов
Повороты объектов
Наклоны объектов
Блокировка объектов
Чтобы заблокировать объект, надо его сначала выделить, а затем выбрать команду "Компоновать"-"Заблокировать объект". Можно также щелкнуть на объекте правой кнопкой мыши и выбрать команду "Блокировать" в контекстном меню. Заблокировав объект, вы заметите, что квадратные маркеры его габаритного прямоугольника приняли вид миниатюрных замков.
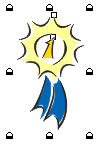
Когда объект заблокирован, его нельзя переместить, преобразовать, применить к нему заливку или обводку. Чтобы разблокировать объект, сначала его следует выделить, а затем - выбрать в меню команду "Компоновать"-"Разблокировать объект" или из контекстного меню.
Изменение размеров объектов
Для изменения размера выделенного объекта надо установить указатель мыши на один из маркеров, расположенных по периметру габаритного прямоугольника, и перетащить его в направлении увеличения или уменьшения размера объекта. Если перетаскивать угловой маркер, масштабируемый объект сохраняет свои пропорции. Если же перетаскивать маркер в середине одной из сторон, то объект будет растягиваться или сжиматься только в одном направлении и его пропорции будут искажены.
Точное задание размеров
Для точного задания размеров выделенных объектов быстрее всего воспользоваться элементами управления, расположенными на панели атрибутов.
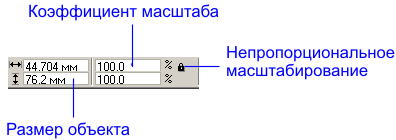
Введите требуемые значения размеров в текстовые поля и нажмите клавишу ENTER. Если требуется сохранить пропорции объекта при изменении его размеров, воспользуйтесь кнопкой с изображением замка, находящейся на панели атрибутов. Когда эта кнопка находится в отжатом состоянии, пропорции объекта не сохраняются. Аналогичные средства существуют в пристыковываемом окне "Трансформация".
Масштабирование объектов
Одним из вариантов изменения размеров объекта является масштабирование, при котором новый размер указывается в процентах по отношению к текущему. Для этой цели можно воспользоваться элементами панели атрибутов, показанными на рисунке выше.
Вместо точных значений размеров объекта в данном случае указывается процент изменения масштаба по каждой из осей координат. Таким образом, если по каждой из осей вводится значение 50%, то объект вдвое уменьшится, а если 200% - вдвое увеличится. И вновь кнопка со значком в виде замка, расположенная следом за полями ввода значений масштаба, может быть использована для блокировки исходных пропорций объекта. Аналогичную операцию можно выполнить при помощи пристыковываемого окна "Трансформация".
Зеркальные отображения объектов
Обычно преобразование зеркального отражения требует, чтобы размеры объекта были сохранены. Однако часто данное преобразование применяется для создания отражения или имитации тени, размеры которых отличаются от объекта-оригинала. В этих случаях можно построить зеркальное отражение с помощью мыши. Для построения зеркального отражения относительно вертикальной (горизонтальной) оси просто установите курсор на один из боковых (но не угловых) маркеров выделенного объекта и перетащите маркер через внутреннее пространство объекта на его противоположную сторону. Когда отраженный объект приобретет требуемый размер, отпустите кнопку мыши.
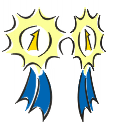
Как и при других преобразованиях, щелчок правой кнопкой мыши или нажатие клавиши "+" в процессе перетаскивания приводит к тому, что в качестве отражения создается дубликат объекта. Чтобы размеры зеркального отражения совпадали с размерами исходного объекта, в процессе перетаскивания маркера следует удерживать клавишу CTRL.
Ввод отрицательных величин в полях масштаба также приведет к построению зеркального отражения объекта.
Повороты объектов
Чтобы вручную повернуть или наклонить объект, следует еще раз щелкнуть на выделенном объекте или, если объект не выделен, два раза щелкнуть на нем левой кнопкой мыши. После второго щелчка угловые маркеры выделенного объекта превращаются в маркеры поворота, а боковые - в маркеры наклона. В центре вращения объекта появляется значок в виде канцелярской кнопки.
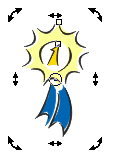
Начните перетаскивать любой из маркеров поворота - объект станет поворачиваться вокруг точки центра вращения. При этом в строке состояния будет отображаться точная величина угла поворота. Как только вы отпустите кнопку мыши, объект будет перерисован с поворотом на заданный угол.
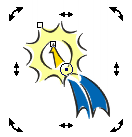
По умолчанию объект поворачивается вокруг своего истинного центра, обозначенного "канцелярской кнопкой", но центр вращения можно переместить в любое место как внутри габаритного прямоугольника объекта, так и за его пределами. Просто щелкните на значке центра и перетащите его в нужное место. Поворот объекта можно выполнить при помощи панели атрибутов. Просто введите требуемое значение угла поворота в соответствующее текстовое поле панели и нажмите ENTER. Следует помнить о том, что сразу же после поворота значение угла на панели атрибутов обнуляется, так что после серии поворотов невозможно будет уточнить, на какой угол в целом произведен поворот.
Для поворота объекта также можно воспользоваться пристыковываемым окном "Трансформация".
Наклоны объектов
Наклон объекта в отличие от поворота означает искажение его геометрической формы. Одни из сторон объекта остается неподвижной, а другая, противоположная ей, - сдвигается по горизонтали или вертикали. При использовании мыши просто захватите один из маркеров наклона и перетащите его в нужном направлении. Для наклона по вертикали используются маркеры на вертикальных сторонах габаритного прямоугольника, а для наклона по горизонтали - один из маркеров на его горизонтальных сторонах. При выполнении наклона величина угла отображается в строке состояния.
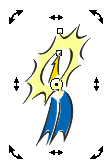
Для поворота объекта также можно воспользоваться пристыковываемым окном "Трансформация".