WordPress - инсталляция
| Автор: | Козлов Эдуард |
| WEB: | http://webkev.com |
Сегодня рассмотрим процесс установки популярного движка блогов WordPress. Она предельно просто, однако требует аккуратности.
Давайте создадим тестовый сайт на Денвере и назовем его http://wp.ru
В нем создадим папку www. Туда будем заливать файлы.
Теперь нам нужен дистрибутив. Следует отметить, что русскоязычных сборок вордпресса существует несколько: от стандартного набора плагинов, до расширенного, так называемого "powerpack".
Я предлагаю сразу скачать powerpack, так как на нём проще разобраться не только с самим движком, но и с плагинами, расширяющими его функциональные возможности.
В архиве видим папку вордпресса и файлы помощи. Заливаем содержимое папки wordpress в папку www нашего сайта.
Теперь запускаем сервер (или перезапускаем, если он у вас уже был запущен), чтобы обновить информацию о новом сайте.
После успешного перезапуска открываем блокнотом файл , wp-config-sample.php.
Внимание! Файл необходимо открывать в кодировке UTF-8, так как WordPress работает именно в этой кодировке. Есть специальные UTF-текстовые редакторы. Рекомендую ознакомиться с данными программами, так как они в дальнейшем сильно облегчат вам работу с файлами вордпресса.
Итак, открываем вышеуказанный файл и находим в нем следующее:
// ** Настройки MySQL - Вы можете получить их у вашего хостера ** //
/** Имя базы данных для WordPress */
define('DB_NAME', 'putyourdbnamehere');
/** MySQL имя пользователя */
define('DB_USER', 'usernamehere');
/** MySQL пароль базы данных */
define('DB_PASSWORD', 'yourpasswordhere');
/** MySQL сервер - иногда требуется изменять это значение. например на Мастерхосте */
define('DB_HOST', 'localhost');
/** Кодировка базы данных, используемая при создании таблиц. */
define('DB_CHARSET', 'utf8');
Это конфигурация базы данных нашего сайта. Здесь мы видим стандартные поля: Имя БД, Имя и пароль пользователя и сервер MySql.
Теперь пойдем в PhpMyAdmin и создадим там базу данных, назовем её wordpress. Имя пользователя - root, пароля нет. Всё остальное оставляем без изменения.
Должно получиться вот так:
/** Имя базы данных для WordPress */
define('DB_NAME', 'wordpress');
/** MySQL имя пользователя */
define('DB_USER', 'root');
/** MySQL пароль базы данных */
define('DB_PASSWORD', '');
Сохраняем файл, затем переименовываем его в wp-config.php
Теперь наконец-то можно начать установку WordPress. Она знаменита тем, что во всех версиях осуществляется всего лишь в два шага.
Готовы? Тогда начнем!
Запускаем наш сайт http://wp.ru. Нас сразу перебросит на страницу установки:
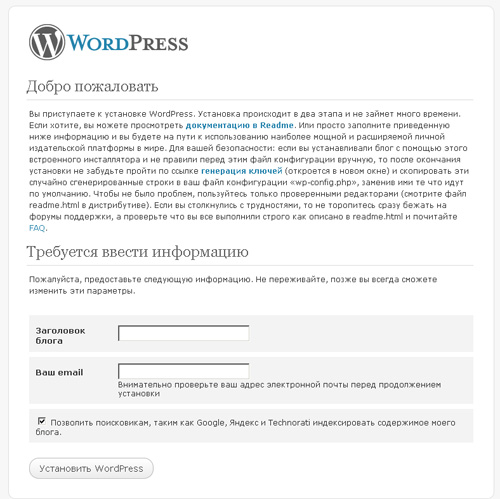
Тут видим всего два поля. Давайте их заполним:
Заголовок блога: Лучший блог на WP
Ваш e-mail: mail@wp.ru
И нажмем на Установить WordPress
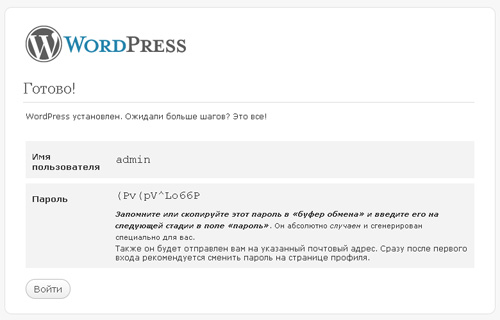
Скопируем пароль (он генерируется случайно, поэтому у вас он будет другим), а затем его изменим на стандартный наш пароль "admin", чтобы проще было изучать возможности движка.
Нажимаем Войти, вводим имя пользователя и пароль. Затем сразу изменим наш пароль на странице профиля пользователя:
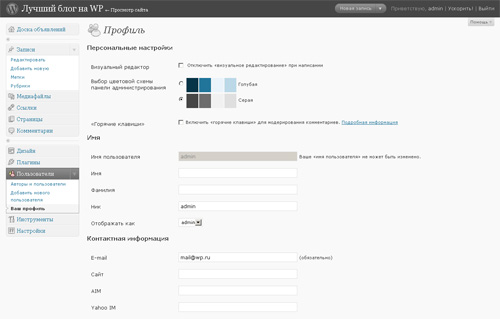
Внизу формы видим поля "Новый пароль". Туда и вводим наш новый пароль "admin" и нажимаем кнопку "Обновить профиль". На этом установка WordPress полностью завершена. Только не забудьте установить нормальный пароль после окончания всех работ с сайтом.