WordPress - администрирование
| Автор: | Козлов Эдуард |
| WEB: | http://webkev.com |
Не так давно мы установили сайт wp.ru. Сейчас предлагаю заняться его администрированием.
Сперва давайте зайдем на главную страницу нашего сайта, где мы увидим следующую информацию:
Внимание! Прежде чем приступить к работе, для того чтобы избежать проблем в будущем, выполните указанные ниже действия:
- Создайте директорию wp-content/uploads, либо создайте папку для ваших загружаемых файлов в другом месте (например папку "images" в корневой директории блога) и пропишите этот путь/и полный путь url в "настройках блога"-"разное" и установите на эту папку права доступа "777"
- Запустите PhpMyAdmin (найдите его в панели управления хостингом) и проверьте что параметр "collation" (оно же "сопоставление") как в настройках всей базы, так и в каждой таблице выглядит как "utf8_general_ci" либо "utf8_unicode_ci". Если вы видите там что то вроде "cp1251_general_ci" либо "latin1_swedish" и т.п., то лучше всего очистите базу данных сразу и в свойствах базы данных выставите "сопоставление" принудительно в "utf8_general_ci". После этого инсталлируйте блог повторно и проверьте базу еще раз.
- Проверьте что на всех папках (кроме "папки загрузок") стоят права 755, а на всех файлах 644. Если вам нужно разрешить запись в какие-либо файлы (например файл конфигурации или .htaccess, то установите на них права 666 (либо 664). Помните, что некоторые настройки блога (например установка шаблона ссылок требуют этого).
- Для вашей безопасности, на файлы в корне блога (кроме sitemap.xml если вы используете генератор карты сайта) после всех настроек рекомендуется установить права 444 ("только для чтения"). Если вам требуется внести изменения в них, то временно ставьте права указанные в п.3, а затем верните все как было.
Рекомендую выполнить все эти пункты, так как это критично при работе сайта на реальном сервере.
После того, как закончите настройку прав доступа, войдите в панель администратора. Для этого в адресной строке вводим адрес: http://wp.ru/wp-admin и незамедлительно попадаем на главную страницу админки.
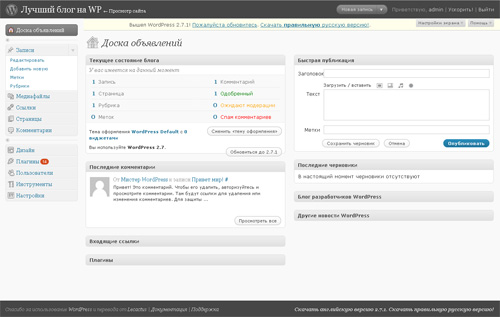
Слева располагается основное меню админки, а рабочая область экрана наполнена виджетами. Вы можете настроить отображение как только пожелаете: для этого надо просто перетащить мышкой выбранный вами виджет в более удобное для вас место.
Весь Контент Wordpress условно можно разделить на записи и страницы. Записи относятся к рубрикам и в них же выводятся пользователю. К страницам относятся такие классические примеры как, например, страницы "О Сайте", "Контакты". То есть такие, которые не меняют своего содержимого длительное время.
Для корректной работы с русскими символами нам понадобится установка плагина RusToLat. Мы ставили поверпак сборку, поэтому этот плагин у нас есть. Раскрываем меню "Плагины"-"Установленные", ищем там нужный нам плагин и нажимаем на ссылку "Активировать". Всё! Плагин установлен.
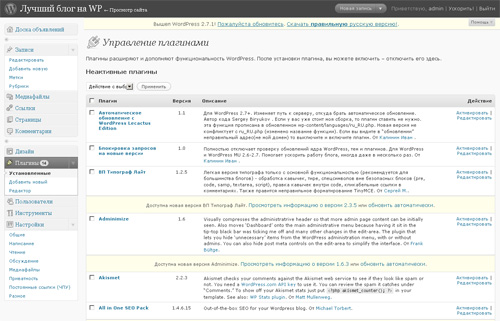
Это ещё одно огромное достоинства движка. Плагины ставятся буквально за два клика. Для того, чтобы поставить плагин, которого нет в списке, необходимо закачать его по FTP в папку wp-content/plugins. Тогда он появится в списке плагинов и его можно будет активировать. Чуть позже мы поставим ещё один плагин, чтобы создать форму обратной связи.
Чтобы создавать записи нам нужно сначала создать рубрику для них. Давайте создадим рубрику "Мои записи" и внесем туда тестовую запись.
Итак, слева мы видим меню "Записи", внутри которого нетрудно увидеть слово "Рубрики". Идем туда и добавляем нашу рубрику (Wordpress насквозь прошит подсказками, поэтому вам придется сильно потрудиться, чтобы сделать что-то неправильно).
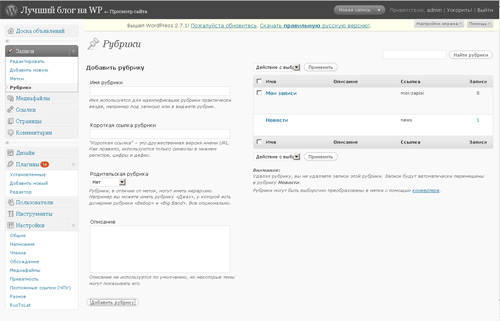
Теперь мы видим рядом с названием добавленной рубрики её короткую ссылку: moi-zapisi. Именно для этого мы и установили плагин транслитерации символов.
Теперь давайте создадим запись с заголовком "Тест работы" и внесем туда какой-нибудь текст (например часть этой статьи).
В верхнем правом углу админки есть так называемое быстрое меню, через которое можно получить доступ в наиболее используемые разделы админки. Там есть и раздел добавления записи. Туда мы и направимся.
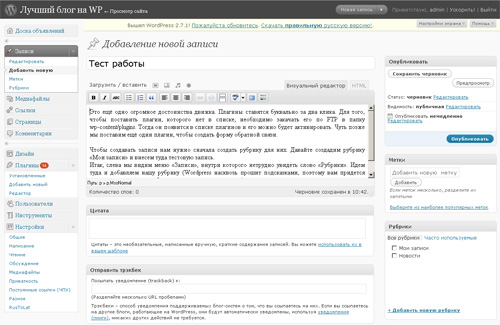
Как видно, мы уже ввели текст. Теперь нужно выбрать рубрику (список рубрик находится справа, там же можно и быстро добавить рубрику). Давайте добавим рубрику "Тест" и внесем туда эту запись. Нажимаем на добавить новую рубрику, вводим название и нажимаем Добавить. Всё, рубрика добавлена. Выбираем её и нажимаем кнопку Опубликовать. Запись опубликована! Её можно увидеть на сайте.
Теперь давайте настроим ЧПУ ссылок. Благо, вордпресс позволяет это делать очень быстро. Идём в Настройки - Настройки постоянных ссылок (ЧПУ). Там видим нечто такое:
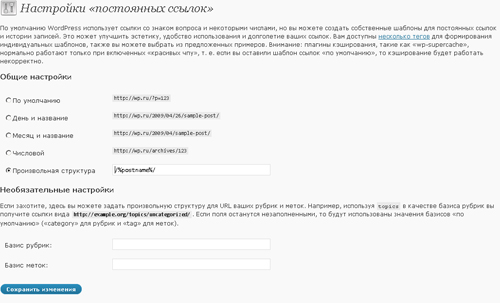
Лично мне нравится, когда адрес статьи имеет такой вид: wp.ru/zapis/ поэтому я вписываю в последнее поле (произвольная структура) параметр /%postname%/. А вы можете поэкспериментировать с различным выбором параметров и подобрать наиболее приемлемый для себя. Затем нажимаем Сохранить изменения и наслаждаемся адресами наших статей.
Можете немножко прогуляться по настройкам блога. Там ничего сложного нет, к каждому полю дано подробное описание параметров, поэтому настроить что-нибудь неправильно у вас вряд ли получится.
Сейчас давайте займемся внешним оформлением нашего блога. Естественно, что стандартная тема мало кому понравится. Благо в сети есть огромное количество различных тем для вордпресса, как бесплатных, так и коммерческих.
Я произвольно выберу какую-нибудь тему и установлю её в качестве оформления блога. Пусть эта тема будет называться davinci-code.
В архиве с темой есть папка темы. Её необходимо скопировать в wp-content/themes. После копирования открываем страницу Дизайн-Темы в админке блога. Мы увидим загруженную тему в списке доступных на установку.
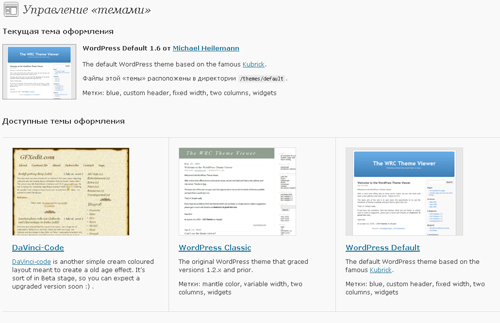
Кликаем на картинке и в раскрытой полной превьюшке справа вверху находим ссылку Активировать "DaVinci-Code". Активируем и смотрим результат. Теперь наш сайт приобрел более симпатичный вид:
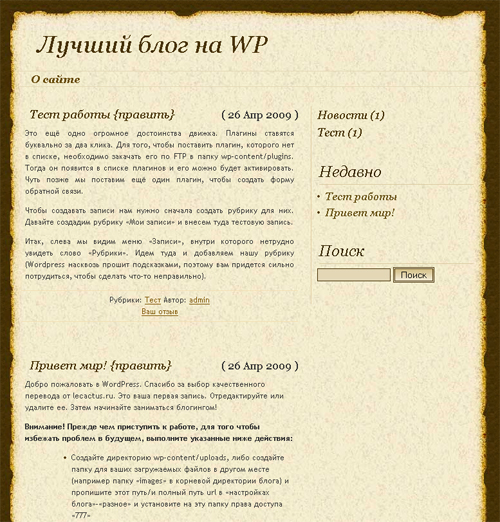
В завершение статьи перечислю плагины, которые просто необходимы для повседневной полноценной работы блога.
Итак, вот они:
- Anti-XSS attack - Защита/предупреждение XSS-атак
- Auto_more - Автоматическая вставка
- Google XML Sitemaps - Создание карты сайта для ускорения индексации страниц блога в поисковых системах
- MaxSite Russian Date - Русские даты
- Russify Comments Number - Нормальное отображение окончания слова "комментарий" - то есть, "2 комментария", "5 комментариев" и так далее
- TinyMCE Advanced - расширенный визуальный редактор.
- Video Embedder - Этот плагин позволяет правильно и легко встроить в ваши записи видео-ролики со всех популярных видео-сайтов
- WordPress Database Backup - резервная копия базы данных
- WP-Noindex - Заключает ссылки в комментариях в теги , что запрещает их индексацию Яндексом.
- WP-Polls - голосования, реализованные на Ajax
- WP-Print - создает версию для печати ваших записей
Это только самый минимальный набор плагинов, которые способны заставить ваш блог работать, используя его широкий функционал. Большое количество плагинов для вордпресса всегда можно найти в сети.