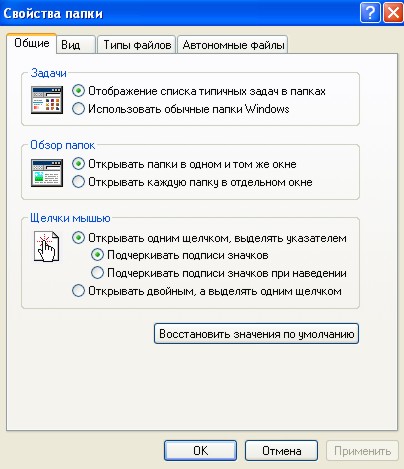Стартовое окно Windows XP
Ответы на вопросы:
- что такое "Рабочий стол" Windows;
- что такое контекстное меню;
- что происходит по щелчку левой или правой кнопкой мышки;
- что делает колесико мышки;
- основные приемы работы мышкой;
- как упорядочить значки на Рабочем столе;
- как изменить фоновый рисунок Рабочего стола.
Итак, компьютер куплен, доставлен, распакован, сделаны все необходимые соединения - настало время нажать волшебную кнопку "Вкл", после чего компьютерная система оживет и будет готова к выполнению ваших указаний. Сразу сделаю оговорку:
- в дальнейшем речь пойдет о работе в операционной системе Windows XP, как самой массовой на данный момент (2010 год). Ни Vista, ни Windows 7 пока не смогли сместить с "трона" икспишку;
- предполагается, что операционная система уже установлена на вашем компьютере. Если вы ее купили вместе с оборудованием, то это должны были сделать в сервисном центре, где производилась покупка. Если нет, то, скорее всего, у вас стоит операционка с 30-дневным ознакомительным сроком, по истечении которого надо будет ее купить. Вариант с использованием пиратской версии остается на вашей совести :).
После того, как вы нажали кнопку включения системного блока, должен загореться сетевой индикатор и начаться процесс загрузки операционной системы - через несколько секунд "оживет" экран монитора, показывая промежуточные окна в процессе загрузки, и через пару минут на экране появится стартовое окно Windows XP - обычно это композиция под романтическим названием "Безмятежность":
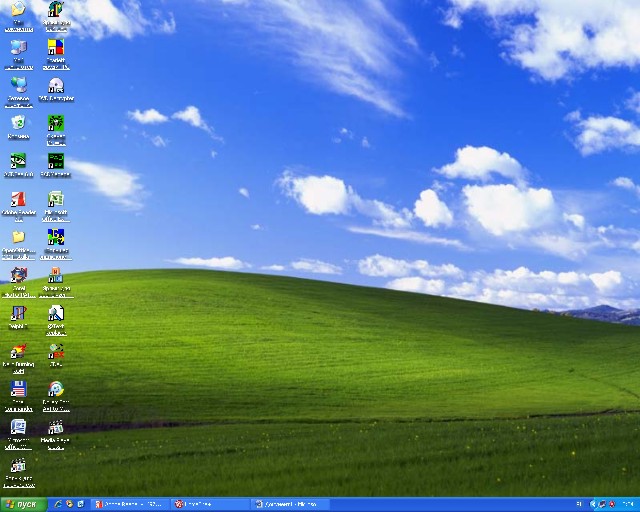
Виртуальное пространство монитора, отображающее сей дивный пейзаж (который мы вскоре поменяем), называется "Рабочий стол".
Внизу экрана располагается строка, которая называется "Панель задач". В левом нижнем углу находится самая "главная" кнопка операционной системы - "Пуск".
Дальнейшее знакомство с операционной системой (ОС) Windows XP (на жаргонном сленге - Винда) мы будем производить, используя мышку. Основное назначение мышки - это управление курсором на экране монитора. Курсор - это небольшая белая стрелочка, которая при включении компьютера находится в самом центре экрана (Рабочего стола). При помощи курсора пользователь управляет работой компьютера.
Обыкновенная оптическая мышка состоит из двух кнопок и колесика между ними. Мышку надо держать правой рукой таким образом, чтобы указательный палец располагался на левой кнопке мыши, а средний - на правой:
- левая кнопка мышки предназначена для выполнения активных действий с конкретным пунктом меню;
- правая кнопка мышки предназначена для вызова контекстного меню того элемента, который находится в фокусе курсора;
- колесико используется, в основном, для прокрутки документов и смены масштаба изображения.

Перемещая мышку по коврику, пользователь управляет перемещением курсора по экрану монитора. Если у вас раньше не было практики, то некоторое время вы будете чувствовать дискомфорт в управлении курсором, но это скоро пройдет. Учитывайте такой нюанс, щелчок кнопкой мыши должен производиться при неподвижной мышке! Иначе, он не будет "засчитан", и компьютер не произведет нужного действия: в процессе движения мыши щелчки кнопкой не воспринимаются.
Давайте сразу перейдем от слов к делу. Пусть курсор находится на Рабочем столе. Намжмите правую кнопку мышки. Появится контекстное меню.
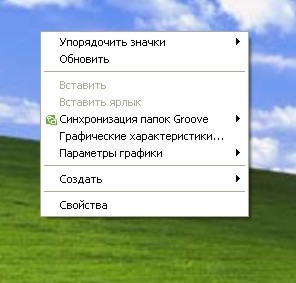
Контекстное - значит, "привязанное" к определенному объекту (в контексте чего-то). У каждого объекта контекстное меню со своим набором опций (пунктов меню). У некоторых объектов контекстного меню может вообще не быть. Стрелочки у пунктов меню означают, что у данной опции есть подменю. Для того, чтобы попасть в подменю, необходимо установить курсор на строку меню, при этом она окрасится в синий цвет и рядом появится новое окно опций.

По логике понятно, что у опции "Упорядочить значки" есть несколько возможных вариантов настройки:
- Первые четыре значения "Имя", "Размер", "Тип", "Изменен" упорядочивают значки: по алфавиту; по размеру файла; по типу файла; по дате последнего изменения файла. При этом возможен только один из четырех вариантов;
- Остальные опции могут быть включенными (задействованными) или отключенными (не задействоваными). Чтобы включить опцию, надо "поставить" рядом с ней галочку;
- Если какая-то опция показана серым цветом, значит в данной конфигураци она неактивна - на нее нельзя никак влиять;
- Все операции по выбору конкртеных значений опций производятся левой кнопкой мыши!
Установите опции как показано на рисунке и посмотрите какие изменения произошли на вашем Рабочем столе. Значки теперь располагаются строго по невидимой сетке, начиная с левого верхнего угла Рабочего стола: сверху-вниз и слева-направо. Не расстраивайтесь, что этих самых значков на вашем Рабочем столе на данный момент может быть всего один или два, очень скоро их появится еще.
Некоторые значки называются ярлыками программ. Ярлык - значит, не сама программа, а только ссылка на нее (если непонятна суть сказанного, потом будет разъяснено подробнее). То, что перед вами именно ярлык, а не значок самой программы, свидетельствует небольшая черная стрелка на фоне белого квадрата в левом нижнем углу значка.
Теперь давайте изменим фоновый рисунок Рабочего стола. Для этого щелкните правой кнопкой мыши на Рабочем столе, установите курсор на пункте "Свойства" (последнее внизу) и щелкните левой кнопкой мыши. Появится следующее окно настроек "Экран":
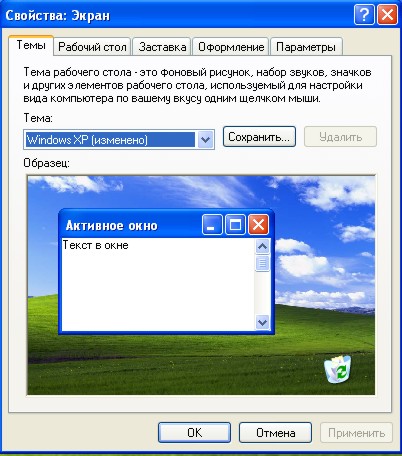
Перейдите на вкладку "Рабочий стол" - для этого установите курсор на ярлычок вкладки и нажмите левую кнопку мыши:
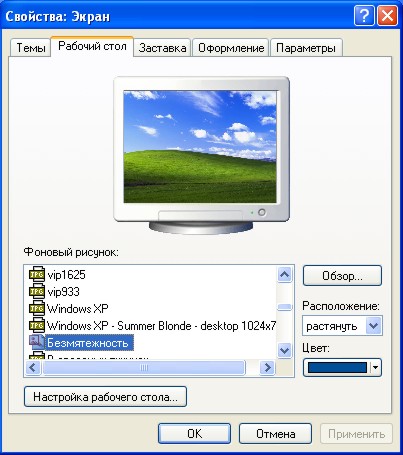
В панели "Фоновый рисунок" будут отображаться названия картинок, доступных для применения в качестве фонового рисунка. У вас будет другой список, отличный от того, что указан в моем примере - не расстраивайтесь, я дальше расскажу как его пополнить. Выберите какой-то другой фоновый рисунок (мне, например, доставляет удовольствие лицезреть аппетитный бокал светлого пива!!!) - для этого щелкните левой кнопкой мыши на названии какого-либо рисунка - он сразу же отобразится в импровизированном экранчике выше. Если он вам понравился - нажмите кнопку "Ок" внизу и ваш Рабочий стол вмиг станет другим! Прокручивать список изображений можно несколькими способами:
- Установите курсор на верхнюю или нижнюю стрелочку полосы прокрутки, которая находится у правой стороны панели "Фоновый рисунок", и нажмите левую кнопку мыши: при одном щелчке список будет перемещен на одну позицию вверх или вниз; при постоянно нажатой кнопке - список будет непрерывно перемещаться вверх или вниз;
- Установите курсор непосредственно на бегунок полосы прокрутки; нажмите левую кнопку мышки и тащите саму мышку по столу - ближе к экрану монитора (вверх) или от экрана монитора (вниз);
- Установите курсор в поле "Фоновый рисунок" и крутите колесико мышки - список будет прокручиваться;
- Установите курсор на полосе прокрутки между верхней частью и бегунком, либо между бегунком и нижней частью; нажмите левую кнопку мыши - будет осуществлена прокрутка списка.

На этом первое практическое занятие по работе с мышкой закончим :). Надеюсь, я максимально подробно изложил основные приемы работы с мышкой. Для многих такая подробность могла оказаться излишней, но все мы разных способностей, кому-то, думаю, такое "разжевывание" было в самый раз :). Не стесняйтесь - не стыдно чего-то не знать; стыдно не пытаться это узнать :).
PS. Чтобы избежать в дальнейшем путаницы и разночтения материала сделайте следующее:
- Нажмите левой кнопкой мыши кнопку "Пуск", расположенную слева внизу Рабочего стола;
- Найдите пункт "Панель управления" и щелкните на нем левой кнопкой мыши;
- В появившемся окне щелкните левой кнопкой мыши на папке "Свойства папки";
- В появившемся окне установите флажки в разделе "Щелчки мышью" так, как показано на рисунке ниже и нажмите кнопку "ОК";
- Это позволит избежать разночтения дальнейшего материала при манипуляциях мышью.