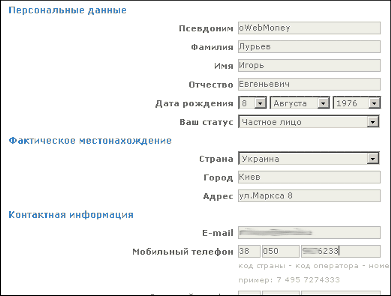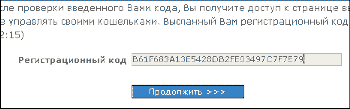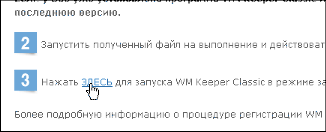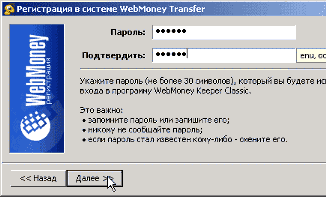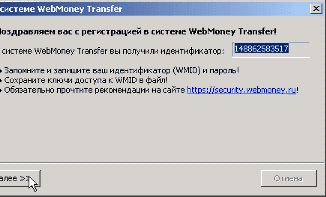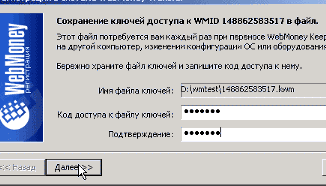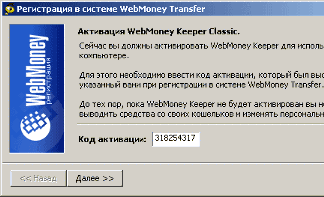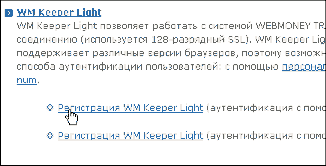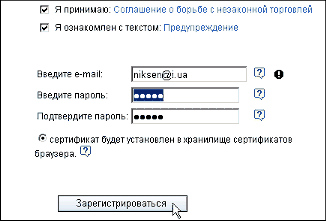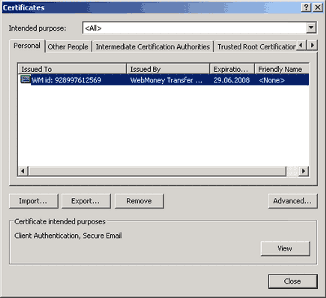-
Нажимаем ссылку, как это показано на рисунке ниже.
-
Открывается окно программы, жмем Далее.
-
Назначаем пароль к своему WebMoney-счету. Запомните или запишите пароль!
-
На следующем шаге программа предложит понажимать случайным образом
кнопки или подвигать мышку - таким способом будет генерироваться файл
ключей, содержащий вашу цифровую подпись в системе.
-
Затем некоторое время программа будет создавать этот файл. Данный
процесс может занять несколько минут. Чтобы скоротать время, займитесь
прочтением сообщений-анонсов, которые программа будет показывать в том
же окне.
-
После того, как этот процесс завершится, вам будет присвоен личный
WM-идентификатор (WMID). WMID – это ваш уникальный
номер в системе. Он состоит из 12 цифр и служит для вашей идентификации
в системе (как расчетный счет в банке), для входа в Кипер, а также
выполняет другие функции. Например, по этому номеру можно посмотреть
информацию о пользователе системы или связаться с ним по внутренней
почте, но об этом мы расскажем позже. WMID - несекретная информация,
скрывать его от посторонних не стоит. Обязательно
запишите WMID, поскольку запомнить его трудно!
-
Теперь наступает ответственный момент. Нужно указать путь для
сохранения файла ключей и назначить код
доступа к этому файлу. Код доступа не должен
совпадать с паролем. Запомните или запишите код доступа!
Рис. 1.1.
Здесь немного теории. Файл ключей имеет расширение .kwm, и в
ежедневной работе он вам не понадобится. Этот файл служит для того,
чтобы иметь возможность подключиться к WebMoney-счету с другого
компьютера или после переустановки операционной системы. Зачем так
устроено? Дело в том, что WebMoney старается максимально защитить своих
пользователей от мошенников и хакеров. Если у вас, например, похитят
пароль к WebMoney-счету, то украсть деньги злоумышленники всё равно не
смогут: им нужен будет этот самый файл .kwm, чтобы подключиться к вашему
счету со своего компьютера. Этим WebMoney принципиально отличается от
других платежных систем, где для доступа к деньгам нужен только логин и
пароль.
Теперь вы понимаете, что .kwm желательно хранить в
таком месте, где он будет недоступен для посторонних, например,
на сменном носителе (USB Drive, дискета, CDR и т.д.). По умолчанию
программа предложит вам сохранить файл ключей на дискету, однако путь
сохранения можно изменить и оставить файл просто на винчестере, если вы
точно уверены в защищенности своего компьютера.
Из личного опыта: НЕ СОХРАНЯЙТЕ ни при каких обстоятельствах файл ключей на жестком диске компьютера!!! Также не стоит сохранять файл .kwm на дискете, т.к. это самый ненадежный сменный носитель информации. Идеальный вариант для хранения файла ключей - флеш-носитель + компакт-диск. Естественно, что при этом надо позаботиться, чтобы носитель с ключами не попал в посторонние руки.
Впрочем, даже в случае кражи файла .kwm, мошенникам нужно будет знать
еще и код доступа, которым этот файл защищен. Код доступа вы
задаете в том же окне при регистрации (рис. 1.1). Следует различать код
доступа и пароль на вход. Первый защищает файл ключей, второй служит для
подключения к вашему счету.
-
Последний этап. На указанный ранее email высылается письмо со
специальным кодом активации, который нужно ввести в этом
окошке:
Код активации запоминать или сохранять не нужно.
- После ввода кода активации регистрация завершена. Сразу же вы
получаете доступ к Киперу.
Итак, на данный момент у вас есть:
- WM-идентификатор (12-значное число);
- пароль на вход в Кипер;
- файл ключей .kwm, который вы храните в безопасном месте;
- код доступа к файлу ключей;
|
-
Нажимаем ссылку, как это показано на рисунке ниже.
-
Попадаем на страницу, где нужно проставить галочки возле "Я
согласен...", ввести email и задать пароль. Запомните
или запишите пароль!. Жмем кнопку Зарегистрироваться.
-
Вы увидите несколько предупредительных окон, одно за другим. Во всех
нажимайте Да. Через несколько секунд увидите страницу с кнопкой
Запуск внизу. На этой же странице будет такая надпись: "WM id" и
12 цифр после нее:
WM id - это WM-идентификатор (WMID), ваш
уникальный номер в системе. Он состоит из 12 цифр и служит для вашей
идентификации в системе (как расчетный счет в банке), а также выполняет
другие функции. Например, по этому номеру можно посмотреть информацию о
любом пользователе системы или связаться с ним по внутренней почте, но
об этом мы расскажем позже. WMID - несекретная информация, скрывать его
от посторонних не стоит. Обязательно запишите
WMID, поскольку запомнить его трудно!
Вот и всё, регистрация завершена.
Теперь разберемся, что вообще происходило во время регистрации.
WebMoney сгенерировала и установила в ваш браузер персональный
сертификат. В нем содержится ваша электронная цифровая подпись. С
помощью сертификата вы будете получать доступ к своему счету и
авторизоваться в сервисах WebMoney.
Увидеть сертификат можно так. Открываем в Internet Explorer Сервис -
Свойства обозревателя - Содержание - Сертификаты - вкладка Личные.
Рис. 2.1.
Сейчас необходимо экспортировать сертификат, то
есть сохранить его в файл. Для этого открываем окно рис.2.1., выделяем
сертификат, нажимаем Экспорт. Следуем инструкциям.
В ходе экспорта: 1) Обязательно выберите пункт "Да, экспортировать
закрытый ключ". 2) В следующем окне оставьте включенной только одну
галочку, которая была включена по умолчанию. 3) Назначьте пароль
доступа к сертификату. Запишите или запомните этот
пароль. Это дополнительная мера защиты. 4) Укажите путь, куда будет
сохранен файл с помощью кнопки Обзор.
После этих нехитрых действий сертификат будет сохранен в файл с
расширением .pfx. Перепишите файл на дискету или флешку и не передавайте
никому, так как если сертификат попадет в руки к злоумышленнику, он сможет
получить доступ к вашему WMID (счету). Берегите дискету с файлом от
поврежления. Утеряв файл, вы не сможете больше получить доступ в
счету.
Но зачем мы вообще сохраняли сертификат в файл .pfx? Дело в том, что
если вы переустановите операционку на компьютере, то сертификат из
браузера исчезнет. А значит, вы не сможете войти в свой WebMoney-счет.
Аналогично, если вы захотите подключиться к своему WebMoney-счету с
другого компьютера, то не сможете этого сделать, так как вашего
сертификата там не будет. Для того, чтобы сертификат появился в браузере,
его нужно установить (импортировать) туда из файла. Как это делать?
Запускаем файл .pfx, следуем инструкциям. На определенном этапе нас
попросят ввести пароль доступа к сертификату, который мы назначили при
экспорте. Вводим. В том же окне галочки оставляем выключенными.
Если вы работаете в интернет-кафе или в любом другом публичном месте, и
вашим компьютером могут свободно воспользоваться посторонние люди, обязательно удаляйте сертификат из браузера по окончании работы
с WebMoney! Для этого откройте уже знакомое окно 2.1., выделите
сертификат и нажмите кнопку Удалить. Тогда, перед новым сеансом
работы с Keeper Light импортируйте сертификат в браузер, как описано
выше.
Если же речь идет о домашнем компьютере, к которому имеете доступ
только вы и ваши близкие, то всякий раз после окончания работы сертификат
можно не удалять.
Итак, на данный момент у вас есть:
- WM-идентификатор (12-значное число);
- пароль на вход в Кипер;
- файл .pfx с сертификатом;
- пароль на файл с сертификатом;
|